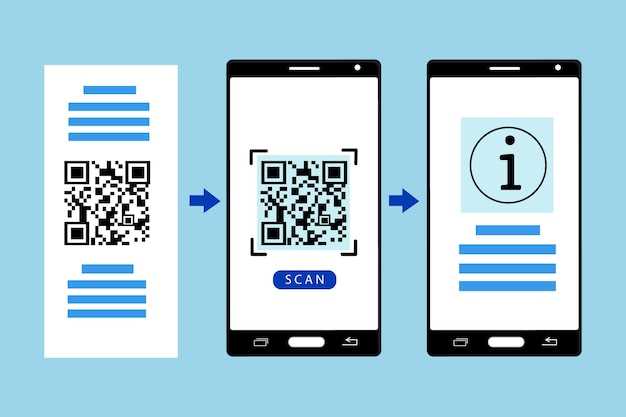
In this digital labyrinth, QR (Quick Response) codes have emerged as an enigmatic yet resourceful gateway to unlock hidden information. While their intricate patterns may seem like an impenetrable cipher to the untrained eye, with the advent of Google Lens on Android, deciphering these enigmatic symbols has become a breeze.
This comprehensive guide will take you on a journey through the world of QR codes, empowering you to unveil the secrets they hold. We will delve into the mechanics of Google Lens, providing step-by-step instructions on how to harness its powerful image recognition capabilities to unlock the wealth of information concealed within these enigmatic squares.
Open Google Lens App or Assistant
Table of Contents
Access Google Lens’ scanning capabilities from various entry points. This section guides you through opening the Google Lens app or invoking it through Google Assistant.
Using Google Lens App
Locate and tap the Google Lens app icon on your Android device’s app drawer or home screen. The app grants direct access to advanced scanning features, image recognition, and other functionalities.
Via Google Assistant
Activate Google Assistant by saying “Hey Google” or long-pressing the dedicated Assistant button. Once Assistant is active, tap the Lens icon in the interface to initiate scanning. This approach integrates Google Lens’s capabilities into your everyday conversations and activities.
Scan a QR Code
By utilizing Google Lens’s capabilities on your Android device, you can effortlessly access vital information from QR codes. To initiate the scanning process, follow these straightforward steps:
View QR Code Information
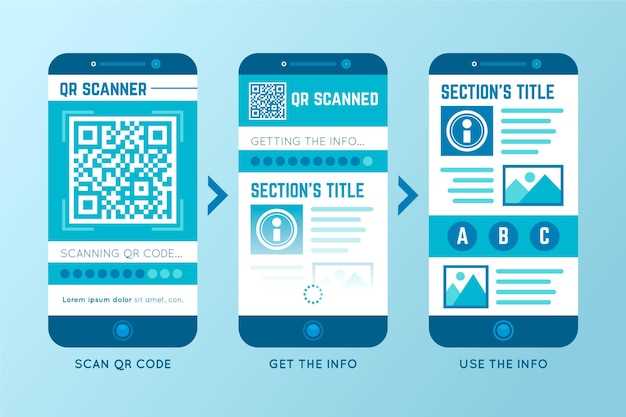
Once a QR code has been detected, Google Lens will display the extracted information in a pop-up overlay. This information may vary depending on the type of QR code scanned and can include:
Share or Save QR Code

Once the QR code has been scanned, you can choose to share or save it for future use. Sharing the code allows you to send the embedded information to others easily, while saving it ensures you have quick access to the data whenever you need it.
Customize QR Code Settings
Tailor the QR code scanning experience to your specific needs by adjusting the settings in Google Lens. These customizations ensure the app aligns with your preferences, enhances productivity, and optimizes the overall performance.
Troubleshoot Scanning Issues
If you’re unable to scan QR codes successfully, there may be a few troubleshooting steps you can take:
| Issue | Troubleshooting Steps |
|---|---|
| Blurry or distorted QR code | Ensure the QR code is in sharp focus and free of any obstructions or glare. |
| Insufficient lighting | Move to a well-lit area or use the flashlight feature on your device to improve visibility. |
| Outdated software | Update your Android device and Google Lens app to the latest versions. |
| Permissions denied | Check if Google Lens has permission to access your camera and storage. |
| Hardware issue | If the issue persists despite troubleshooting, it may be a hardware problem with your device’s camera. Contact the manufacturer for assistance. |
Q&A
How do I know if my Android device has Google Lens?
Google Lens is integrated into the Google app on most Android devices. To check if you have Google Lens, update the Google app from the Google Play Store. Once the update is complete, open the Google app and look for the Google Lens icon in the bottom right corner of the screen.
Can I read a QR code from a photo or image?
Yes, you can read a QR code from a photo or image saved on your Android device. Open the Google Lens app and tap the “Photos” tab. Then, select the photo or image that contains the QR code you want to scan.
What happens when I scan a QR code using Google Lens?
When you scan a QR code using Google Lens, it will automatically recognize the code and take appropriate action. If the QR code contains a link to a website, it will open the website in your default browser. If the QR code contains contact information, it will add the contact to your address book. If the QR code contains an event, it will add the event to your calendar.
Can Google Lens translate QR codes written in other languages?
Yes, Google Lens can translate QR codes written in other languages. When you scan a QR code in a foreign language, Google Lens will automatically detect the language and offer to translate it. You can then choose to view the translated text or the original text.
What are the benefits of using Google Lens to scan QR codes?
There are several benefits to using Google Lens to scan QR codes. First, it is a quick and easy way to access information. Second, it is a convenient way to share information with others. Third, it is a secure way to transmit information, as QR codes are encrypted. Finally, it is a versatile way to access information, as QR codes can be used for a variety of purposes.
Can I use Google Lens to read QR codes on any Android device?
Yes, Google Lens is available on all Android devices running Android 6.0 Marshmallow or later, regardless of the manufacturer or model. This includes both smartphones and tablets.
 New mods for android everyday
New mods for android everyday



