
In the realm of digital entertainment, the ability to seamlessly share content from your mobile device to a larger display has become an indispensable convenience. With the advent of screen mirroring technologies, you can now effortlessly project the contents of your smartphone or tablet onto your television, enabling an immersive and collaborative viewing experience.
Amongst the array of screen mirroring solutions, Chromecast stands out as a user-friendly and widely accessible option. This versatile device, compatible with both Android and iOS devices, allows you to effortlessly connect your mobile device to your TV, paving the way for a transformative entertainment experience.
Cast Phone Screen to TV
Table of Contents
Mirroring your phone’s display onto a television screen offers an immersive and convenient viewing experience, especially for presentations, movie nights, or gaming. With the right devices and a stable internet connection, you can effortlessly project your phone’s content onto a larger screen, enhancing its visibility and impact.
What is Chromecast?
Chromecast is a revolutionary streaming device that seamlessly integrates into your home entertainment system. It enables you to effortlessly broadcast content from your smartphone, tablet, or computer to your television without the hassle of tangled wires or complex setups.
How to Set Up Chromecast
In this section, we will provide you with a comprehensive guide to establishing a connection between your Chromecast device and your TV. By following these instructions, you will be able to effortlessly mirror your content from a compatible device to your television screen.
Necessary Equipment
To commence the setup process, ensure you have the following equipment at hand:
| Item | Description |
|---|---|
| Chromecast Device | Your preferred Chromecast model |
| HDMI Cable | Required for connecting the Chromecast to your TV |
| Power Adapter | Used to provide electricity to the Chromecast |
| Stable Wi-Fi Network | Essential for establishing a wireless connection |
Connect Phone to Chromecast
To seamlessly mirror your phone’s display onto your television, establishing a connection between the two devices is essential. Follow these steps to effortlessly create a stable connection:
| Step | Instructions |
|---|---|
| 1 | Ensure that your phone and Chromecast are connected to the same Wi-Fi network. |
| 2 | Open the Google Home app on your phone. |
| 3 | Tap the “Cast” button located at the top of the screen. |
| 4 | Select your Chromecast device from the list of available options. |
Troubleshooting Chromecast
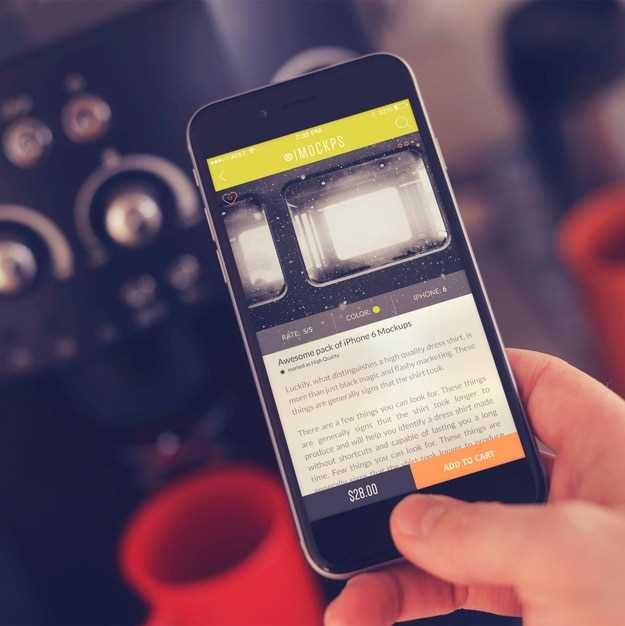
If you’re experiencing any issues while mirroring your device’s display to your TV using Chromecast, here are some troubleshooting tips to help you resolve the problem:
Check Connections
Ensure that both your device and Chromecast are connected to the same Wi-Fi network. Also, make sure that the HDMI cable connecting the Chromecast to your TV is securely plugged in.
Restart Devices
Restart your device and Chromecast. This can often resolve minor glitches that may be affecting the connection.
Update Software
Make sure that both your device and Chromecast are running the latest software versions. Updates may include bug fixes that can improve stability and performance.
Check Firewall Settings
Some firewalls may block the connection between your device and Chromecast. Temporarily disable your firewall to see if it resolves the issue.
Reset Chromecast
If other troubleshooting steps fail, you can try resetting your Chromecast to its factory settings. This will erase all saved settings and data, so make sure you back up any important information beforehand.
Alternative Methods to Cast

While Chromecast is a widely used solution for screen mirroring, it is not the only option. There are various alternative methods available that can effectively mirror your device’s display to a TV.
– Q&A:
Can I cast my Android phone screen to any TV?
Yes, as long as your TV has an HDMI port and you have a Chromecast device, you can cast your Android phone screen to it. Chromecast is a streaming media player that allows you to cast content from your phone, tablet, or computer to your TV.
Do I need a special app to cast my Android phone screen to my TV?
No, you do not need a special app to cast your Android phone screen to your TV. The Google Home app, which is pre-installed on most Android phones, allows you to cast your screen to your Chromecast device.
Why can’t I cast my Android phone screen to my TV?
There are several reasons why you may not be able to cast your Android phone screen to your TV. Ensure that both your phone and Chromecast are connected to the same Wi-Fi network, that your Chromecast is powered on and set up correctly, and that your phone’s display settings are configured to allow casting.
Can I cast my screen while my phone is locked?
Yes, you can cast your screen while your phone is locked. However, you will need to unlock your phone and enter your passcode or pattern before you can start casting.
How do I stop casting my Android phone screen to my TV?
To stop casting your Android phone screen to your TV, open the Google Home app, tap the Cast icon in the top right corner, and then select the “Stop casting” option.
Can I cast my entire Android phone screen to my TV with Chromecast, not just specific apps?
Yes, you can cast your entire Android phone screen to your TV with Chromecast. This feature is called “Screen Mirroring” or “Cast Screen”. It allows you to mirror anything that’s displayed on your phone’s screen, including apps, games, menus, and notifications, onto your TV. However, some apps may not support screen mirroring due to copyright or other restrictions.
Can I cast my phone screen to my TV with Chromecast without Wi-Fi?
No, you cannot cast your phone screen to your TV with Chromecast without Wi-Fi. Chromecast requires a stable Wi-Fi connection to function properly. Both your phone and your TV must be connected to the same Wi-Fi network in order to establish a connection and start casting.
 New mods for android everyday
New mods for android everyday



