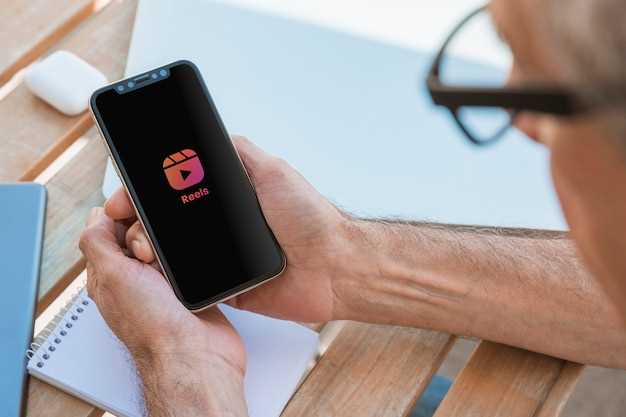
Discover the hidden capabilities of your Android device by venturing beyond the boundaries of the standard app ecosystem. Delve into the realm of unsigned applications and unlock a wealth of possibilities that lie just out of reach. Whether it’s customizing your interface, enhancing productivity, or exploring niche domains, these applications offer a gateway to a world of expanded functionality.
In this comprehensive guide, we will guide you through the intricate steps involved in installing unsigned apps on your Android device. Fear not, the process is surprisingly straightforward. By following our meticulously outlined steps, you will be able to seamlessly integrate these untamed applications into your Android landscape and unleash their full potential.
Install Non-Verified App on Android
Table of Contents
To gain access to content not available through official channels, consider installing non-verified applications on your Android device. This article provides a comprehensive guide to guide you through the process, enabling you to unlock a wider array of apps and functionalities.
Enable Unknown Sources
To proceed with the installation of unconventional applications, it is essential to authorize the acceptance of downloads from non-recognized sources. This operation is a crucial step as it grants permission to install applications not sourced from the official app store, typically referred to as “Unknown Sources”. By completing this step, your device will obtain the capacity to install applications from a broader range of sources, including those not officially sanctioned.
Download APK Safely
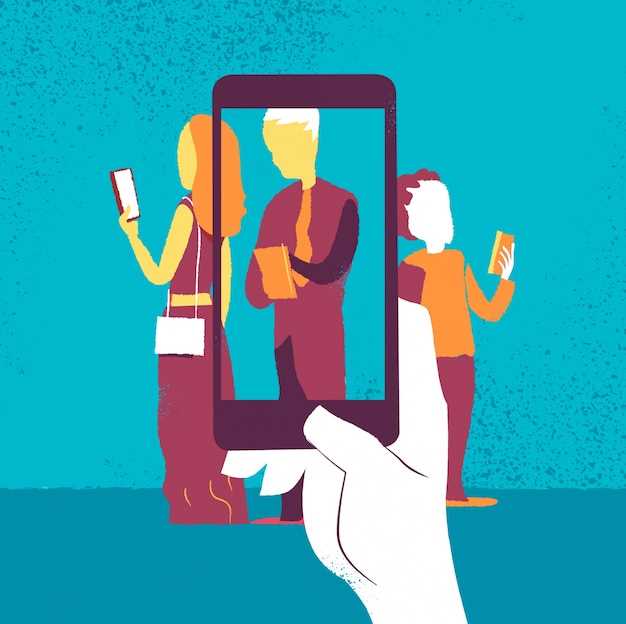
To ensure the integrity and security of your device, it’s crucial to download APKs from trusted sources. Avoid obscure websites or platforms that lack credibility. Instead, prioritize established repositories such as the Google Play Store or respected third-party app stores. These platforms typically verify applications before making them available for download, providing an additional layer of protection against malicious content.
Install APK File Manually
If other methods fail or you prefer a more hands-on approach, you can manually install the APK file. This involves locating the downloaded APK and initiating the installation process within your device’s settings.
Fix Installation Error
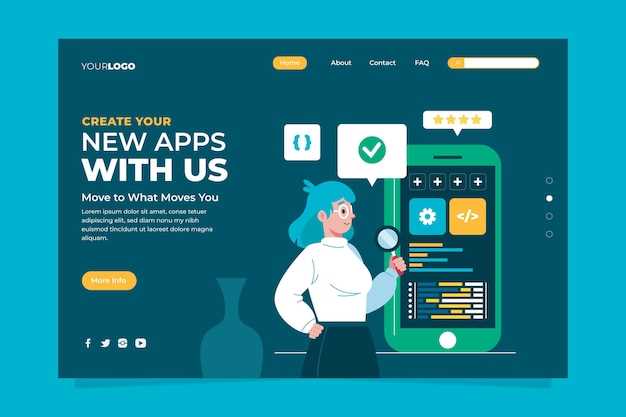
During the process of deploying unsigned applications on Android devices, encountering installation errors is not uncommon. This section will guide you through troubleshooting and resolving these errors efficiently.
Installation errors can arise due to various reasons, such as improper configurations, missing dependencies, or incompatibility issues. By understanding the root cause of the error, you can take appropriate measures to mitigate it.
Common Installation Errors
- “App Not Installed”: This general error indicates that the installation process has failed without providing specific details.
- “Package Parsing Error”: An error occurs during the parsing of the application package (.apk file).
- “Invalid APK File”: The APK file is corrupted or does not conform to the required format.
- “Missing Dependencies”: The application requires additional libraries or software components that are not present on the device.
Troubleshooting Steps
To resolve installation errors, follow these troubleshooting steps:
- Check APK Integrity: Verify that the APK file is intact and undamaged by using a file integrity checker or downloading it again.
- Enable Unknown Sources: Ensure that the “Unknown Sources” option is enabled in the device’s security settings.
- Install Needed Dependencies: Identify any missing dependencies by analyzing the application’s manifest file or using tools like “apktool” and install them.
- Check Device Compatibility: Make sure that the application is compatible with the device’s architecture, Android version, and hardware requirements.
If the error persists after following these steps, consult additional resources, such as the official Android developer documentation, forums, or support communities, for further assistance.
Verify App Installation
After completing the installation process, it’s crucial to confirm that the app is successfully installed and functioning properly. This section will provide a step-by-step guide to verifying the app installation.
| Step | Action |
|---|---|
| 1 | Open the device settings menu. |
| 2 | Navigate to the “Apps” or “Applications” section. |
| 3 | Find and select the installed app from the list. |
| 4 | Check if the app’s version and other details match the intended version and functionality. |
| 5 | Attempt to launch the app and verify if it opens and operates as expected. |
Q&A
How do I enable the “Install unknown apps” option?
To enable the “Install unknown apps” option, you need to grant permission to the specific app you want to install. Go to Settings > Apps & notifications > Special app access > Install unknown apps. Find the app you want to install, and toggle the switch to the “Allow” position.
I’m getting an error message that the app is not compatible with my device. What should I do?
The error message indicates that the app’s technical requirements (such as its operating system version or hardware specifications) do not match your device. Unfortunately, in this case, you won’t be able to install the app on your device.
Can I install unsigned apps from any source?
For security reasons, it’s not recommended to install unsigned apps from untrusted sources. Stick to reputable sources, such as the Google Play Store, or only install apps that you absolutely need from unknown sources.
How can I verify the authenticity of an unsigned app?
To verify the authenticity of an unsigned app, you can check its digital signature. The signature should match the developer’s certificate, which you can obtain from the developer’s website or a trusted third-party source.
Is it safe to install unsigned apps?
Installing unsigned apps can pose security risks, as they have not been vetted by trusted authorities like Google. They may contain malware or other malicious code. Only install unsigned apps if you fully trust the source and are confident in its safety.
Is it necessary to root my Android device to install unsigned apps?
No, rooting your device is not required for installing unsigned apps. You can enable the “Install unknown apps” option in the device’s security settings to allow the installation of unsigned apps from external sources.
 New mods for android everyday
New mods for android everyday



