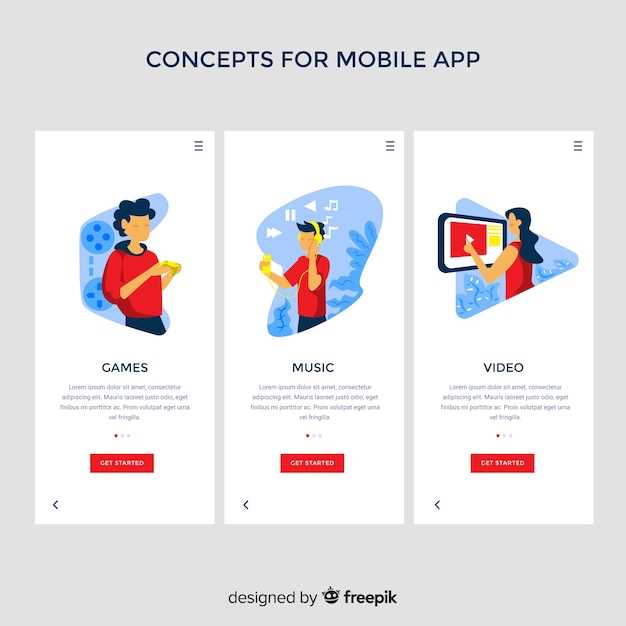
In the digital era, screen capture has become an invaluable tool. Whether capturing memorable moments in games, preserving important information, or reporting technical issues, the ability to capture a snapshot of your Android device’s display is essential. In this comprehensive guide, we unravel the intricacies of Android screen capture, empowering you with the knowledge and techniques to effortlessly capture and preserve the contents of your digital world.
Android devices offer a range of options for screen capture, catering to diverse user needs and preferences. From hardware buttons and accessibility menus to specialized apps, we explore the various methods available, providing step-by-step instructions and valuable insights. Whether you seek a quick and convenient shortcut or a more versatile and feature-rich solution, this guide has something for every budding screen capture enthusiast.
## Capturing Digital Images on Android
In the realm of mobile technology, Android smartphones reign supreme, boasting a multitude of features that empower users with unparalleled convenience. Among these features is the ability to capture digital images, known as screenshots, with ease and efficiency. This guide unveils a comprehensive approach to mastering the art of screenshot capture on Android devices.
### Methods of Screenshot Acquisition
Various methods exist for capturing screenshots on Android devices, each offering distinct advantages and catering to specific user preferences. The following table provides an overview of the most commonly employed techniques:
| Method | Description | Advantages | Disadvantages |
|—|—|—|—|
| **Power Button + Volume Down** | Simultaneously press and hold the Power button and the Volume Down button. | Most common method | May not work on all devices |
| **Power Button + Home Button** | Simultaneously press and hold the Power button and the Home button. | Older method for devices with Home buttons | Unavailable on modern devices |
| **Recent Apps Menu** | Swipe up from the bottom of the screen to access the Recent Apps menu. Locate the screenshot option and tap it. | Convenient for capturing screenshots of specific apps | Only available on certain Android versions |
| **Assistant Menu** | Enable the Assistant Menu feature in Accessibility settings. Select the “Take screenshot” option from the menu. | Customizable and accessible | Requires additional setup |
| **Quick Settings Panel** | Swipe down twice from the top of the screen to access the Quick Settings panel. Tap the “Screenshot” tile. | Requires minimal gestures | Only available on certain Android versions |
| **Dedicated Screenshot Function** | Some Android devices feature a dedicated screenshot button on the device itself. | Convenient and fast | Not available on all devices |
| **Third-Party Apps** | Download third-party apps from the Google Play Store that offer advanced screenshot features. | Customizable and feature-rich | May require additional permissions |
Essential Screenshot Methods
Table of Contents

Capturing screenshots is a fundamental aspect of using an Android device. Whether it’s preserving essential information, capturing a memorable moment, or sharing visual evidence, screenshots are versatile tools.
| Method | Description |
|---|---|
| Hardware Buttons Method | Simultaneously press and hold the Power and Volume Down buttons for a brief period. |
| Gesture Method | For devices with gesture navigation, swipe down from the top of the screen with three fingers. |
| Assistant Method | Launch Google Assistant by holding down the Home Button or saying “OK Google.” Then, say “Take a screenshot.” |
| Assistive Touch | For devices with Assistive Touch enabled, activate the feature and tap the Screenshot option. |
Capturing the Entire Screen
To capture the totality of your screen, a plethora of options present themselves. One universally accessible method involves the physical button combination. Furthermore, various Android versions and device manufacturers proffer unique gestures and shortcuts tailored to this task.
Selecting Specific Screen Areas
If capturing specific portions of your Android screen is your goal, you’ll be pleased to know that it’s a breeze. Various options empower you to fine-tune your selections and capture precisely what you need.
One versatile approach involves utilizing the native screen capture feature found on most Android devices. After activating the screenshot function, a floating toolbar may appear, offering an array of options, including one for cropping the image. You can then adjust the selection by dragging the edges of the bounding box until it encompasses only the desired area.
For more advanced customization, you can leverage third-party screenshot apps available on the Google Play Store. These apps often provide robust editing tools that allow you to precisely specify the regions you wish to capture. For instance, you can draw irregular shapes or specify exact coordinates to define the desired area.
| Method | Description |
|---|---|
| Native Screenshot Function | Built-in feature with cropping options. |
| Third-Party Screenshot Apps | Specialized apps with advanced editing tools. |
Customizing Your Screenshot Options
Once you’ve mastered the basics of capturing screenshots on Android, it’s time to delve into the realm of customization. Android offers a wide range of options to tailor your screenshots to suit your specific needs and preferences.
Troubleshooting Common Screenshot Issues
If you encounter difficulties while attempting to capture screenshots on your Android device, fret not! This section delves into common screenshot issues and provides practical solutions to address them.
Table of Common Issues and Solutions
| Issue | Solution |
|---|---|
| Screenshot feature doesn’t work | – Ensure that Screen Capture is enabled in your device’s settings.
– Check for any pending software updates. – Reboot your device. |
| Captured image is blank or black | – Confirm that the screen content is visible when attempting a screenshot. – Try using a different screenshot method, such as the Power + Volume Down combination. |
| Unable to locate the screenshot image | – Look for the screenshot in the “Screenshots” album or folder within your device’s Gallery or Files app. – Check if any alternative locations, such as Google Photos, are configured as the default storage. |
| Screenshot feature is disabled or restricted | – Verify that the screenshot feature is permitted in the app or website you are attempting to capture. – Contact the app developer or website administrator if necessary. |
Q&A
Can I take screenshots on an Android device without any additional software?
Yes, you can take screenshots on Android devices using the built-in screenshot functionality. The method may vary slightly depending on the device model and Android version.
How can I take a screenshot of a specific area on my screen?
To take a screenshot of a specific area, use the “Crop” option that appears in the screenshot preview. You can adjust the selection by dragging the handles and click “Save” to capture the selected portion.
Can I take screenshots on an Android device with a physical home button?
Yes, on devices with a physical home button, you can take screenshots by pressing the Power and Home buttons simultaneously. This method may not work on all devices, so you may need to try the alternative methods mentioned above.
I’m not sure where to find the screenshots I’ve taken. Where are they stored?
Screenshots are typically stored in the “Screenshots” folder within your device’s internal storage or SD card. You can also access them through the Photos app or through the Gallery.
 New mods for android everyday
New mods for android everyday



