
Discover the secrets of deactivating screen capture on your Android device! Whether you’re seeking added security, protecting sensitive data, or simply eliminating distractions, this comprehensive guide will empower you with the knowledge to modify this crucial device setting.
In the realm of mobile computing, screen capture plays a significant role. It allows you to swiftly capture digital images of your device’s display, preserving valuable information or sharing memorable moments. However, there may be instances when you desire to disable this feature for privacy or productivity reasons. This article will delve into the intricacies of deactivating screen capture on Android devices, providing you with a thorough understanding of the process.
How to Disable Screenshot Feature on Android
Table of Contents
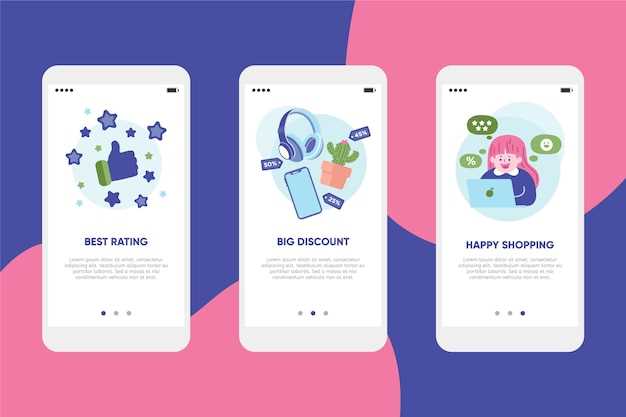
In certain circumstances, it may be advantageous to disable the screenshot feature on an Android device. This section explores various methods for achieving this goal.
Disable via Developer Options
| Device Type | Steps |
|---|---|
| Rooted |
|
| Non-Rooted |
|
Methods for Android 12 and Above
For Android 12 and newer versions, disabling screenshot capture requires a slightly different approach. These methods provide enhanced control and flexibility, enabling you to tailor the screenshot functionality to your specific needs.
| Method | Steps |
|---|---|
| Disable Screenshot Option | Navigate to “Settings” > “System” > “Advanced” > “Gestures & Inputs” > “Screenshot,” then toggle the “Use Volume Keys” option to “Off.” |
| Use Third-Party Apps | Install a screenshot blocking app from the Play Store; these apps offer a range of customizable features to restrict or disable screenshot capture. |
Alternative Ways to Block Screenshots
Aside from modifying device settings, there are other equally effective methods to prevent unauthorized screenshots. This section explores alternative approaches to safeguard your private data and sensitive information.
Third-Party Apps for Screenshot Prevention
While built-in Android features offer basic screenshot restriction, external solutions provide more advanced controls. These third-party applications can enhance your privacy and security by empowering you to selectively disable or mask screenshots within specific apps or system-wide.
Here’s a comparison table of popular third-party apps for screenshot prevention:
| App | Features | Price |
|---|---|---|
| Screenshot Blocker | Selective screenshot blocking, customizable permissions | Free |
| AppLock – Fingerprint & Password | Password protection, per-app screenshot restriction | Free with in-app purchases |
| Deny Screenshot | System-wide screenshot disabling, app-specific exceptions | Free |
| Screenshot Protection – Anti Theft | Real-time screenshot alerts, anti-theft measures | Free with premium subscription |
Privacy Considerations and Potential Loopholes
While disabling screenshot functionality may enhance privacy in certain scenarios, it’s crucial to be aware of potential loopholes. Unresolved vulnerabilities or third-party applications could bypass these restrictions, jeopardizing the intended protection.
Recommended Practices for Enhanced Security
While deactivating the screenshot feature provides a baseline level of protection, consider the following best practices to further bolster your device’s security:
| Practice | Description |
|---|---|
| Use a Strong Password or Passcode | A robust password or passcode makes it significantly harder for unauthorized individuals to access your device. |
| Enable Two-Factor Authentication | Requiring a second form of verification, such as a code sent to your phone, adds an additional layer of protection. |
| Install a Security App | Security apps provide comprehensive protection by detecting and blocking malicious software, monitoring suspicious activities, and offering anti-theft features. |
| Keep Your Device’s Software Up-to-Date | Regular software updates often include security patches that address known vulnerabilities and enhance device protection. |
| Disable Bluetooth and Wi-Fi When Not in Use | Leaving these wireless connections active can inadvertently create security loopholes that allow unauthorized access. |
Q&A:
How can I disable screenshots on my Samsung Galaxy phone?
To disable screenshots on a Samsung Galaxy phone, navigate to “Settings” > “Advanced features” > “Screenshots and screen recorder.” Toggle off the switch for “Screenshot.” You can also disable screenshots by holding down the power button and volume up button simultaneously.
Is there a way to turn off screenshots for a specific app?
Unfortunately, there is no native way to disable screenshots for specific apps on Android devices. However, some third-party apps, such as AppLock or Screenshot Blocker, allow you to restrict screenshots on a per-app basis.
How do I disable screenshots on my Android tablet?
The process of disabling screenshots on an Android tablet is similar to that of a smartphone. Go to “Settings” > “Security” > “Screenshot.” Toggle off the switch to disable screenshots. Alternatively, you can usually disable screenshots by pressing and holding the power and volume down buttons simultaneously.
I have an older Android phone without the “Advanced features” menu. How can I disable screenshots?
On older Android devices, you may need to access the Developer Options menu to disable screenshots. Go to “Settings” > “System” > “Developer options.” Scroll down and find the “Disable screenshot” option. Toggle it on to disable screenshots.
Can I disable screenshots without rooting my device?
Yes, you can disable screenshots on most Android devices without rooting. The methods involve accessing the device’s settings or using third-party apps. Rooting your device may provide additional options, but it is generally not necessary for disabling screenshots.
How can I disable screenshots on my Samsung Galaxy S23 Ultra?
To disable screenshots on your Samsung Galaxy S23 Ultra, navigate to Settings > Advanced Features > Screenshots and Screen Recorder. Here, disable the toggle for “Palm Swipe to Capture.” You can also choose to hide screenshots from the Gallery by disabling the “Save screenshot to Gallery” option.
 New mods for android everyday
New mods for android everyday



