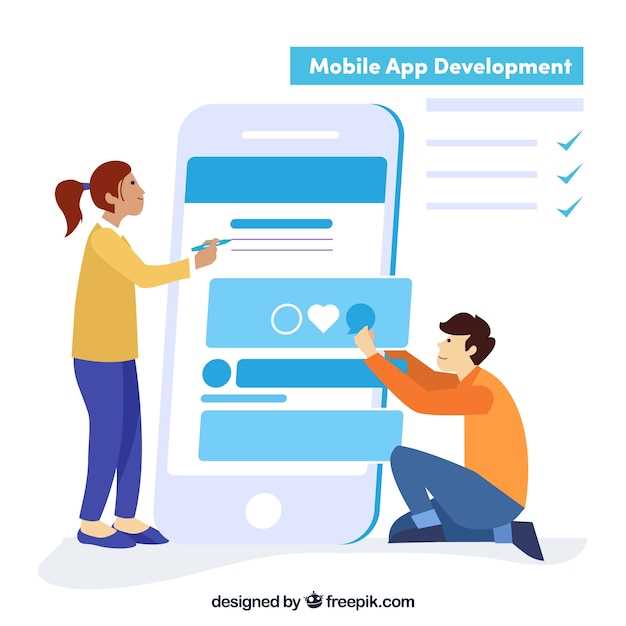
In the realm of mobile app development, the ability to test and debug applications on a virtual platform before deploying them on actual devices is crucial. Emulators provide a robust environment for developers to simulate real-world scenarios and ensure seamless app performance.
One common challenge faced by developers is the need to install and test unsigned APK files on emulators. Unsigned APKs are app packages that have not undergone the official security checks and signing processes. Developers often use them during the early stages of app development or for testing internal builds.
Enable Developer Options
Table of Contents
To start, you must enable Developer Options on your Android device. This will unlock a range of settings that are not available to regular users. Here’s how to do it:
| Step 1: Go to Settings > System > About Phone. |
| Step 2: Find the Build Number and tap on it 7 times rapidly. |
| Step 3: A message will appear saying “You are now a developer!” |
Enable USB Debugging

To establish a connection between your Android emulator and your development machine, you need to enable USB debugging on your emulator. This feature allows your computer to recognize and communicate with the emulator, enabling you to transfer files, debug code, and perform other development tasks.
Follow these steps to enable USB debugging on your emulator:
- Open the emulator’s settings.
- Navigate to the “Developer options” section.
- Toggle on the “USB debugging” option.
- Connect your emulator to your computer using a USB cable.
Once you have enabled USB debugging, your emulator will be able to communicate with your computer and allow you to perform development tasks.
Install Platform Tools
To enable integration with Android devices, begin by installing Platform Tools. Acting as the foundation for command-line tools and utilities, Platform Tools establish a crucial link between a computer and various Android devices.
Connect Emulator to PC
Linking your emulated device to your physical computer is essential for data transfer and debugging. In this section, we’ll walk you through the simple steps to establish a secure connection between your virtual device and your desktop or laptop.
Send APK to Emulator
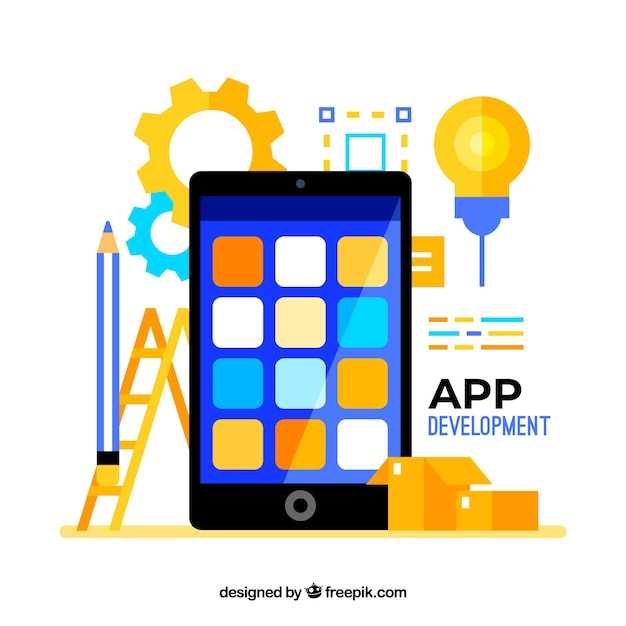
To transfer your APK file to the emulator, you will need to use the Android Debug Bridge (ADB). ADB is a command-line tool that allows you to communicate with the emulator and manage it from your computer.
Install APK on Emulator
To incorporate external applications into your emulated environment, follow these steps:
1. Enable Unknown Sources: Before installing apps from outside the official app store, allow installations from unknown sources within your emulator settings.
2. Acquire APK File: Obtain the APK file you wish to install, ensuring its compatibility with your emulated device.
3. Drag and Drop: Open the emulator’s window and drag and drop the APK file onto it. This action should initiate the installation process.
4. Grant Permissions: Upon installation, you may be prompted to grant permissions to the app. Review them carefully and grant only necessary permissions.
5. Install and Enjoy: Allow the installation to complete. Once finished, you can launch the app from the emulator’s app drawer.
Q&A:
How do I enable USB debugging on my Android device?
Open the Settings app on your device. Navigate to “System” > “Developer options”. If you don’t see “Developer options,” tap “About phone” and tap “Build number” seven times. Tap the “USB debugging” toggle switch to enable it.
Where can I find the “adb” command on my computer?
If you installed Android Studio, the “adb” command is located in the “platform-tools” folder within the Android SDK directory. On Windows, this is typically located at “C:Users[your username]AppDataLocalAndroidSdkplatform-tools”. On macOS and Linux, it’s usually found at “~/Library/Android/sdk/platform-tools” or “~/Android/Sdk/platform-tools” respectively.
Why am I getting an “adb: failed to install C:pathtomy.apk” error?
This error typically occurs when the APK file is not properly signed or if the device is not authorized to install apps from unknown sources. Ensure that the APK is signed with a valid certificate and that the “Unknown sources” option is enabled in the device’s security settings.
Can I install unsigned APKs on all Android devices?
No, installing unsigned APKs requires root access or unlocking the bootloader on most Android devices. This process varies depending on the device manufacturer and model, and it may void your device’s warranty.
How can I tell if my Android emulator is running?
Open the Android Studio IDE. In the bottom-right corner, you’ll see a status bar. If the emulator is running, it will display the current status, such as “Running” or “Paused”. You can also check the “Emulator” window in Android Studio to see if the emulator is active.
 New mods for android everyday
New mods for android everyday



