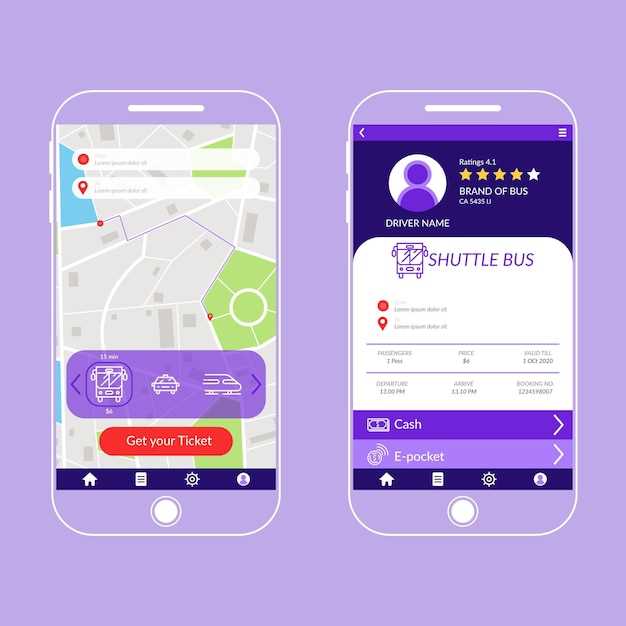
Embrace the power of multitasking behind the wheel with Android and the intuitive navigation app Waze. This dynamic combination grants you seamless access to crucial information while navigating your path.
Through the wonders of split screen functionality, you can effortlessly divide your display, allowing Waze to coexist alongside other essential apps. This revolutionary approach empowers you with a panoramic view of your surroundings, ensuring a more informed and distraction-free driving experience.
Enable Split Screen Functionality
Table of Contents
Unlock the power of multitasking on your Android device by enabling split screen functionality. This feature allows you to seamlessly divide your display into two distinct sections, enabling you to run multiple applications side by side. Whether you want to follow navigation instructions while checking your emails or jotting down notes while browsing the web, split screen functionality empowers you with enhanced productivity and convenience.
Connect Waze to Android Auto
Integrating Waze into your Android Auto interface grants you seamless access to its real-time navigation and traffic insights while driving. Follow these steps to establish this connection:
Customize Split Screen Layout
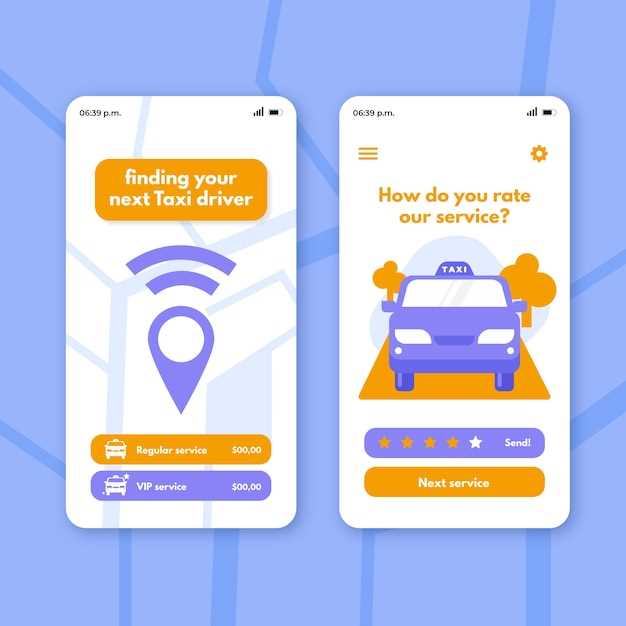
Fine-tune your split screen experience by customizing its layout. This allows you to position apps and maps exactly as you like. Whether you prefer a larger map or a more prominent app display, you can tailor the split to your specific preferences.
Utilize Integrated Features
Harness the synergy between Waze and Android Auto by leveraging their integrated features. This seamless integration enhances your navigation experience, granting you access to a suite of tools and information that can elevate your driving.
Stay Informed with Real-Time Updates: Waze’s real-time traffic and incident updates are seamlessly displayed on Android Auto, providing you with up-to-date information on road closures, accidents, and speed traps. Stay ahead of unexpected delays and make informed decisions regarding your route.
Note: Real-time updates require an internet connection.
Safe and Efficient Map Navigation
Seamless map navigation is imperative for efficient journeys, enhancing safety and streamlining itineraries. This guide provides invaluable tips and tricks to optimize your mapping experience, ensuring safe and efficient navigation.
Troubleshooting Common Issues
If you are having trouble getting Android Auto split-screen to work with Waze, there are a few things you can try. This section will help you identify potential issues and provide solutions to resolve them. Whether you are experiencing connection problems, display glitches, or any other difficulties, we will guide you through common troubleshooting steps to get your navigation and other apps running smoothly in split-screen mode.
Questions & Answers
How do I activate Android Auto split screen mode?
To activate Android Auto split screen mode, first ensure that your phone is running Android 9.0 or later and that your car’s infotainment system supports Android Auto. Then, connect your phone to your car via a USB cable and open the Android Auto app on your phone. Once Android Auto is up and running on your car’s display, press and hold the Overview button on your steering wheel or the Android Auto button on your phone. This will bring up the split screen view, which will display two apps side-by-side on your car’s display. You can then drag and drop the Waze app from the list of available apps onto one of the split screen panes.
Can I use Android Auto split screen with other navigation apps besides Waze?
Yes, you can use Android Auto split screen mode with other navigation apps besides Waze. Some of the other popular navigation apps that support Android Auto split screen mode include Google Maps, HERE WeGo, and TomTom Go. To use a different navigation app in split screen mode, simply drag and drop the desired app from the list of available apps onto one of the split screen panes.
What are some of the benefits of using Android Auto split screen mode with Waze?
There are several benefits to using Android Auto split screen mode with Waze. First, it allows you to keep Waze open and visible on your car’s display while still being able to use other apps, such as music players, messaging apps, or phone call logs. This can be helpful if you need to quickly check your directions or traffic conditions while driving. Second, split screen mode can help you to stay organized and focused while driving. By having Waze open in one pane and another app open in the other pane, you can easily switch between the two apps without having to close and reopen them.
I’m having trouble getting Android Auto split screen mode to work with Waze. What can I do?
If you’re having trouble getting Android Auto split screen mode to work with Waze, there are a few things you can try. First, make sure that your phone is running Android 9.0 or later and that your car’s infotainment system supports Android Auto. Then, try restarting your phone and your car’s infotainment system. If that doesn’t work, try clearing the cache and data for the Android Auto app on your phone. To do this, go to Settings > Apps & notifications > Android Auto > Storage & cache. Tap on the Clear cache button and then tap on the Clear data button. Finally, try reinstalling the Android Auto app on your phone.
 New mods for android everyday
New mods for android everyday



