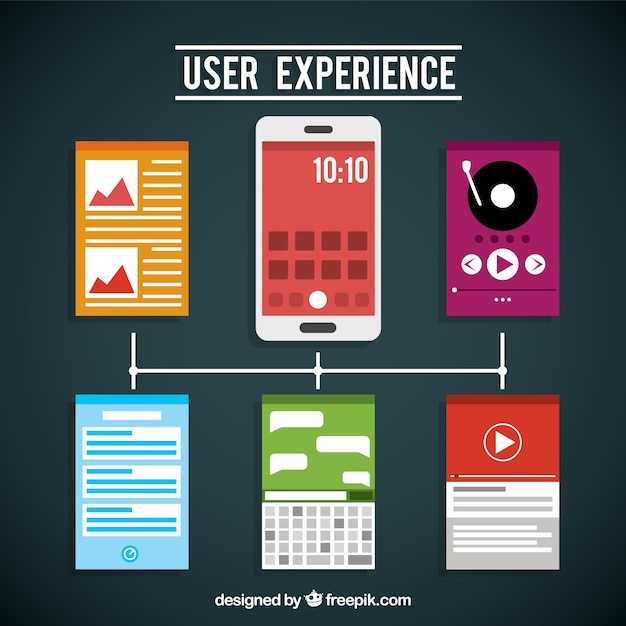
Contemporary mobile operating systems, like Android, are designed to ensure a seamless user experience. However, occasional automatic system reboots can be crucial for maintaining peak performance and mitigating potential software issues.
This guide will delve into the intricacies of scheduling automatic system reboots on Android devices. By comprehending the underlying mechanisms and benefits of periodic reboots, users can optimize their device’s operation, ensuring a responsive and reliable mobile experience.
Establish Optimal Reboot Frequency
Table of Contents
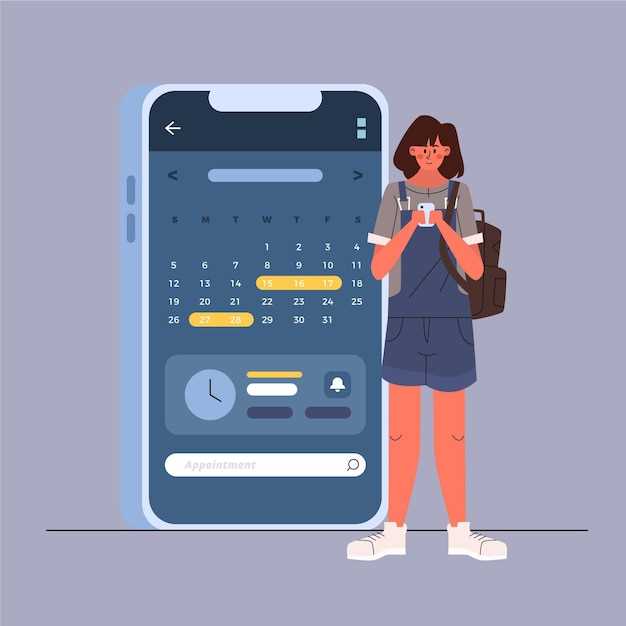
Defining the ideal reboot schedule for your device is crucial to maintaining its efficiency and dependability. A well-timed restart cycle can resolve temporary glitches, clear memory, and eliminate resource-intensive processes that accumulate over time. While a too-frequent restart can disrupt ongoing tasks and wear down the device prematurely, a too-infrequent schedule may allow performance degradation to persist, leading to sluggishness and potential system issues.
Benefits of Regular Reboots
Restarting your device on a regular basis can provide several advantages and positively impact its overall functioning. One key benefit is improved performance. By clearing temporary data, freeing up system resources, and optimizing background operations, reboots help devices run more smoothly and efficiently. This enhanced performance extends to both general tasks and specific applications, leading to a more seamless user experience.
Steps for Setting an Auto Restart

Scheduling automatic restarts for your Android device can enhance its stability and optimize its performance. To establish an auto restart, follow these simple steps:
- Access Settings: Navigate to the “Settings” menu on your device and select the “System” or “Advanced” options.
- Locate Scheduling Options: Within “System” or “Advanced” settings, look for a section related to scheduling. This may vary depending on the device model and Android version.
- Enable Auto Restart: Once you have located the scheduling section, search for an option labeled “Auto Restart” or “Scheduled Restarts.” Activate this feature by toggling the switch or checking the checkbox.
- Set Restart Time: Indicate the desired time for the device to restart automatically. This can typically be set on a daily, weekly, or monthly basis. Choose a time when the device is likely to be inactive for optimal results.
- Confirm Restart: Once the auto restart settings are configured, ensure that they are saved and activated. Restart the device once to ensure the scheduled restarts are implemented.
By following these steps, you can schedule automatic restarts for your Android device, contributing to its improved reliability and enhanced performance.
Troubleshooting Potential Issues
This section aims to assist you in addressing any difficulties you may encounter while implementing and using the optimized reboot schedule. By following these troubleshooting steps, you can enhance the effectiveness and reliability of your system.
Ensure compatibility: Before proceeding, it’s crucial to verify that your device supports the proposed reboot schedule. Compatibility issues may arise due to hardware limitations or software configurations.
Monitor logs: Regularly reviewing system logs can provide valuable insights into potential issues. Look for error messages or warnings related to the reboot process. These can help you pinpoint the root cause of the problem.
Check dependencies: The reboot schedule may rely on certain dependencies, such as specific system services or applications. Ensure that all these dependencies are running properly to avoid unexpected interruptions.
Note: If you encounter persistent issues, it’s advisable to reset the reboot schedule to its default settings. This can often resolve configuration-related problems.
Customizing the Reboot Interval
The reboot interval can be customized to suit your needs and preferences. Once you have enabled the automatic reboot feature, you can adjust the frequency of reboots to optimize performance and reliability.
| Interval | Recommendation |
|---|---|
| 1 hour | Suitable for devices used frequently and intensively, ensuring optimal responsiveness. |
| 6 hours | Recommended for devices used moderately, providing a balance between performance and battery life. |
| 12 hours | Ideal for devices used less often, preserving battery life while maintaining acceptable performance. |
Maximizing Android Auto’s Performance
Unlock the full potential of Android Auto by optimizing its performance. Understanding the underlying factors that influence its efficiency empowers you to make informed adjustments for a seamless driving experience. This comprehensive guide will unveil the intricacies of Android Auto’s mechanics, allowing you to harness its true capabilities and avoid any potential hindrances.
Questions and Answers:
Does Android Auto need to be rebooted regularly?
Yes, regular reboots can enhance the performance and reliability of Android Auto. Rebooting clears the system’s memory, removes temporary files, and ensures that all services and apps are functioning optimally.
How often should I reboot Android Auto?
The recommended reboot schedule for Android Auto varies depending on usage patterns. For general users, it is advisable to reboot at least once a week. For those who use Android Auto frequently, daily reboots may be necessary.
How do I reboot Android Auto?
To reboot Android Auto, you can either disconnect and reconnect the USB cable or restart the Android Auto app. Alternatively, you can use a third-party app like Auto Reboot which automates the reboot process.
 New mods for android everyday
New mods for android everyday



