
The evolution of automotive technology has been transformative, and one of its most notable advancements is the seamless integration of mobile applications into your vehicle’s infotainment system. With the advent of Android Auto Coolwalk, drivers now have an unparalleled opportunity to optimize their in-car experience by customizing their display’s layout and functionality.
Coolwalk introduces a revolutionary split-screen feature that empowers users to navigate multiple applications simultaneously. This innovative approach enables you to view essential information, such as navigation and music controls, while staying connected to your favorite communication channels. By harnessing the versatility of this feature, you can create a truly personalized driving environment that enhances safety, convenience, and overall enjoyment.
Android Auto Coolwalk: Utilize a Bipartite Display for Your Applications
Table of Contents

Android Auto’s Coolwalk update introduces the ability to divide the display into two distinct sections, allowing you to simultaneously visualize multiple applications. This enhanced functionality enhances your driving experience by providing effortless access to pertinent information.
Split Your Applications into Halves
To initiate the split-screen feature, launch any application on your Android Auto dashboard. Next, tap the “Split Screen” icon located in the app’s menu or the Android Auto navigation bar. This action will instantly partition the display, presenting two equal-sized sections.
You can freely drag and drop applications between these halves, customizing the layout to suit your preferences. For instance, you may place a navigation application in one section and a music player in the other, enabling seamless multitasking while driving.
| Steps to Split Applications: |
|---|
| Launch an application on Android Auto. |
| Select “Split Screen” from the app’s menu or navigation bar. |
| Drag and drop applications between the split sections to customize the layout. |
How to Use Split Screen
Split screen mode allows you to display two applications simultaneously, side-by-side, on your mobile device. This feature can significantly enhance productivity and multitasking capabilities, allowing you to perform multiple tasks seamlessly.
Table of Contents
Benefits of Split Screen
In the realm of multitasking, split screen reigns supreme. This revolutionary feature empowers you to seamlessly divide your display, allowing you to effortlessly navigate multiple applications side-by-side. From enhancing productivity to expanding entertainment possibilities, the benefits of split screen are as diverse as its applications.
Enhanced Productivity
Split screen transforms your device into a productivity powerhouse. With two apps running concurrently, you can simultaneously check emails while drafting a response, or effortlessly reference notes while working on a project. This seamless collaboration streamlines your workflow, boosting your efficiency and saving you precious time.
Enriched Entertainment
Take your entertainment to new heights with split screen. Immerse yourself in a movie while staying connected with social media or keep up with the latest news while playing a game. The possibilities are endless, allowing you to tailor your device to your unique entertainment preferences.
Effortless Navigation
Navigating multiple apps simultaneously becomes a breeze with split screen. No more tirelessly jumping between apps. Simply adjust the split ratio to suit your needs and switch between applications seamlessly, accessing the information and functionality you desire with lightning speed.
Customization and Flexibility
Split screen offers unparalleled customization. Drag and drop applications to divide the screen in a way that optimizes your workflow and preference. Whether you prefer a 50/50 split or a narrower side-by-side view, the customization options empower you to create a tailored experience.
Customizing the Split Screen
Tailor your split-screen experience to your preferences by making adjustments to the layout and functionality. Explore the various options available to enhance your productivity and optimize your app usage.
Troubleshooting Split Screen Issues
Encountering glitches while using your vehicle’s split-screen feature? Fret not, for this section delves into potential causes and effective solutions to resolve any roadblocks you may face.
Common Issues
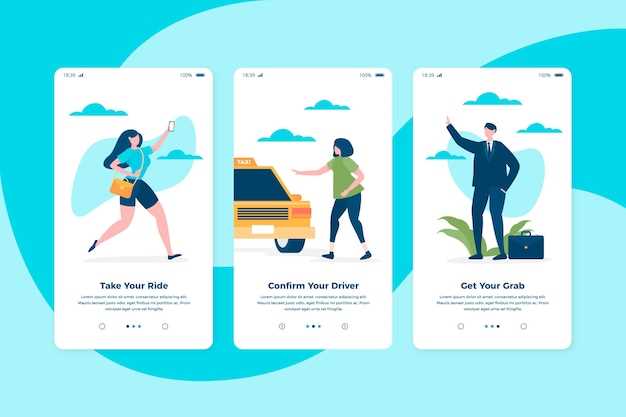
| Problem | Possible Causes |
|---|---|
| Apps freeze or crash | Outdated software, incompatibility issues |
| Split screen unresponsive | Incompatible apps, insufficient system resources |
| App positions switching unintentionally | Gesture conflicts, incorrect app selection |
Future of Split Screen on Android Auto
The divide window feature, also known as split screen, has brought a more versatile and enhanced experience to Android Auto users. As technology progresses, the future of split screen on Android Auto holds exciting possibilities that promise to further revolutionize in-vehicle infotainment systems.
Q&A:
How do I use split-screen with Android Auto Coolwalk?
After connecting your phone to your Android Auto compatible head unit, launch Android Auto and tap the “Overview” button in the bottom-right corner. Then, drag and drop the app you want to split-screen to the left or right side of the screen. You can then select another app to fill the remaining space.
Is there a limit to the number of apps I can use in split-screen with Android Auto Coolwalk?
No, there is no limit to the number of apps you can use in split-screen with Android Auto Coolwalk. However, the size of the apps will adjust to fit the available space, so you may not be able to see all the content from all the apps at once.
How do I change the size of the split-screen apps in Android Auto Coolwalk?
To change the size of the split-screen apps in Android Auto Coolwalk, simply drag the divider bar between the two apps to the desired location.
Can I use split-screen with any app in Android Auto Coolwalk?
No, not all apps are compatible with split-screen in Android Auto Coolwalk. Only apps that have been specifically designed to support split-screen will work. You can check the app’s description in the Google Play Store to see if it supports split-screen.
 New mods for android everyday
New mods for android everyday



