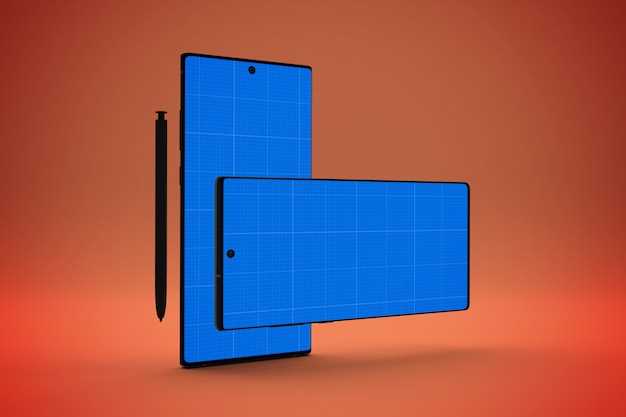
Embrace the power of multitasking like never before with Android’s groundbreaking tablet split screen feature. Imagine effortlessly dividing your screen into versatile segments, each housing a different app. This innovative functionality transforms your tablet into a multitasking powerhouse, enabling you to seamlessly juggle multiple tasks simultaneously.
Whether you’re a productivity enthusiast, a content creator, or simply seek a more efficient workflow, Android’s split screen empowers you to work smarter, not harder. Say goodbye to cluttered app switching and hello to a streamlined, organized multitasking experience. This guide will provide you with a comprehensive understanding of Android’s tablet split screen, exploring its features, customization options, and practical applications.
Android 13 Tablet Split Screen
Table of Contents
Android 13 introduces a revolutionary feature for tablets, the Split Screen. This innovative tool allows users to simultaneously view and interact with two different applications on the same screen, maximizing productivity and convenience. Whether you want to compare notes while working on a project or stay entertained while multitasking, the Split Screen feature offers an unparalleled level of flexibility and functionality.
Mastering the Multitasking Magic

Discover the art of seamless multitasking with the latest tablet innovations. Embark on a journey where you unleash the true potential of your device, transforming it into a productivity powerhouse. Delve into the intricacies of multitasking, unraveling techniques that will empower you to conquer your workflow with unparalleled efficiency.
Customizing Your Split Screen Experience
Embrace the flexibility of your split screen setup! This guide will navigate you through the uncharted territories of customizing your split screen experience, offering you a plethora of options to tailor your workspace to your unique needs.
## Utilizing Split Screen with Pen Input
Splitting the screen on your device can enhance efficiency by enabling you to multitask with ease. Pen input further extends this functionality, providing a precise and intuitive way to navigate and interact with applications. This section delves into the advantages and techniques for utilizing split screen with pen input.
### Combining Pen and Split Screen
Combining pen input with split screen allows you to seamlessly interact with two applications simultaneously. You can effortlessly switch between apps, jot down notes, draw sketches, or annotate documents without interrupting your workflow. The pen’s fine-grained control and pressure sensitivity make it ideal for precise tasks, such as selecting text or navigating menus.
### Simple Steps for Success
To activate split screen with pen input, simply tap the “Recent Apps” key and select the two desired applications. Then, drag the divider bar between the apps to adjust the screen layout. Once split screen is enabled, you can interact with both apps as usual.
| Action | How To |
|—|—|
| Switch between apps | Tap the app icon on the divider bar or swipe the divider bar to the left or right |
| Resize the app windows | Drag the divider bar up or down |
| Exit split screen | Drag the divider bar to the top or bottom of the screen |
### Enhancing Productivity
Utilizing split screen with pen input can significantly boost your productivity. Here are a few examples:
– **Note-taking:** Open a note-taking app alongside a web browser or document to capture notes and ideas as you research or read.
– **Drawing and sketching:** Use a drawing app in combination with a reference image or document to sketch designs or annotate blueprints.
– **Multitasking:** Stay organized by viewing your email inbox in one window while drafting a response in another.
– **Learning:** Review lecture slides in one window while taking handwritten notes in another for improved retention.
Productivity Hacks for Divided Display
Harnessing the power of divided display on your device can amplify your efficiency. Whether it’s for multitasking, quick reference, or enhancing your entertainment experience, embracing these clever tricks will transform your workflow and amplify your productivity.
Troubleshooting Common Issues
Despite its intuitive design, you may encounter occasional difficulties when attempting to make use of the split-screen functionality on your smartphone. This section will provide guidance to help you address these issues effectively.
Here are some of the most common problems and solutions:
| Problem | Solution |
|---|---|
| One or both apps fail to load | Restart the affected apps or your device. Ensure that both apps are updated to their latest versions. |
| Apps do not display side-by-side | Check your device’s settings to ensure that split-screen mode is enabled. Some apps may not support split-screen functionality. |
| Unable to adjust the size of the split-screened windows | Drag the divider between the two windows to adjust their sizes. Some apps may restrict the resizing of their windows. |
| Split-screen mode does not work at all | Ensure that your device meets the minimum software requirements and has sufficient RAM. Contact your device manufacturer for further assistance. |
| Other unexpected errors | Restart your device and try again. Check online forums or contact app developers for specific troubleshooting advice. |
Future Enhancements and Outlook
As the digital landscape continues to evolve, so too will the expectations for seamless and efficient multitasking experiences on tablets. Looking ahead, we can anticipate several enhancements and advancements that will further refine the split-screen feature on Android tablets.
One promising area of development lies in optimizing the split-screen layout to accommodate various screen sizes and orientations. By dynamically adjusting the size and position of panels, tablets can provide a more ergonomic and adaptable experience, ensuring optimal viewing and interaction regardless of the device’s physical attributes.
Furthermore, the integration of advanced multitasking capabilities, such as the ability to drag and drop content between panels or create multiple split-screen instances simultaneously, will significantly enhance the productivity and convenience of tablets.
Moreover, we can expect improvements in the sharing of content between panels, allowing users to seamlessly transfer text, images, and other data between applications without interrupting their workflow.
Q&A
What is the latest Android version that supports tablet split screen?
As of May 2023, Android 13 is the latest Android version that supports tablet split screen. Android 12 also supports split screen, but it is more limited than in Android 13.
Can I use multiple apps in split screen mode?
Yes, you can use multiple apps in split screen mode. To do this, simply follow the steps above to enable split screen mode, and then open a second app. The second app will be displayed in a smaller window next to the first app.
How do I resize the split screen windows?
To resize the split screen windows, simply drag the divider bar between the two windows to the desired location.
Can I adjust the size of the split screen windows?
Yes, you can adjust the size of the split screen windows by dragging the divider bar between the two apps. To make one window larger, drag the divider bar towards the other window. To make one window smaller, drag the divider bar away from the other window.
 New mods for android everyday
New mods for android everyday



