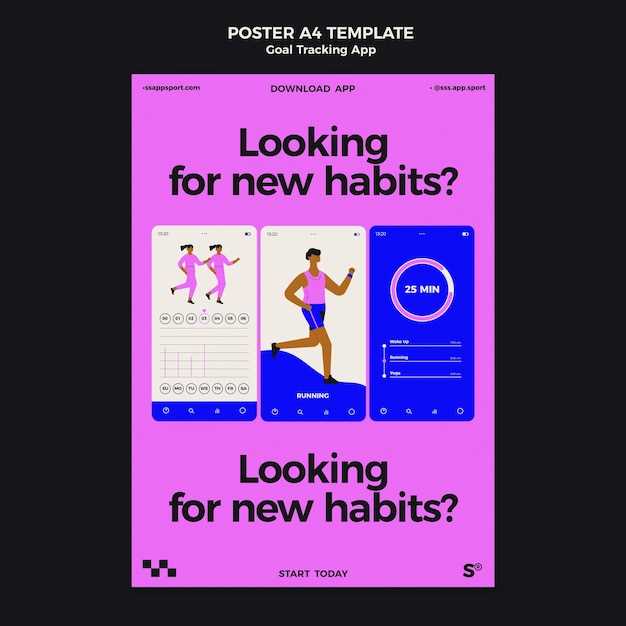
In the realm of mobile technology, screenshots have become an indispensable tool for preserving digital moments and sharing information. As the Android operating system continues to evolve, so too does its screenshot functionality. With the introduction of Android 13, users can now effortlessly capture their screens with a few simple steps.
This comprehensive guide will delve into the intricacies of screenshotting on Android 13, offering a simplified walkthrough of the techniques involved. Whether you’re a seasoned Android user or a novice seeking guidance, this article will equip you with the knowledge and skills to effortlessly immortalize your digital experiences.
Android 13 Screenshot Guide: Simpler than Ever
Table of Contents
In the realm of mobile devices, the ability to effortlessly capture screenshots is paramount, and Android 13 has revolutionized this process. This comprehensive guide delves into the simplicity of capturing screen images in Android 13, providing a user-friendly approach for everyone.
Simplified Gestures

One of the most striking enhancements in Android 13 is the introduction of simplified screenshot gestures. By simply performing a three-finger swipe down motion across the screen, you can instantaneously capture a screenshot. This intuitive gesture eliminates the need for button combinations or complicated menus, making screen captures effortless.
Versatile Options
Android 13 empowers users with diverse options for screenshotting. In addition to the gesture method, you can still employ the traditional power button and volume down button combination. This flexibility caters to different user preferences, ensuring that everyone can find a comfortable way to capture screenshots.
| Method | Steps |
|---|---|
| Gesture | Swipe three fingers down across the screen |
| Buttons | Press and hold the power button and volume down button simultaneously |
Multiple Ways to Capture Your Screen Quickly
In the realm of digital devices, the ability to swiftly and effortlessly capture the contents on your screen is akin to possessing a virtual camera that freezes time. Whether you need to preserve vital information, share a moment with others, or simply keep a visual record, there is a multitude of techniques to accomplish this task.
Customize Your Screenshot Options
The versatility of screenshots expands beyond their basic function. Personalize your experience by customizing various options to capture specific areas or tailor them to your needs.
| Option | Description |
|---|---|
| Long Screenshot (Scroll Capture) | Capture an extended screenshot covering multiple screens. |
| Edit Screenshot | Enhance the captured image with annotations, cropping, and other editing tools. |
| Partial Screenshot | Select a specific portion of the screen for a more precise capture. |
| Floating Screenshot Button | Activate a floating icon on your screen for quick and easy screenshot access. |
| Screenshot Tool Bar | An on-screen toolbar provides instant editing options after capturing a screenshot. |
Edit and Share Your Captures with Unparalleled Convenience
After capturing those perfect moments, unlock a world of possibilities by seamlessly editing and sharing your masterpieces. Our user-friendly toolkit empowers you to refine your captures, enriching their visual appeal and impact.
Swift and Effortless Editing
With a suite of intuitive editing tools at your fingertips, you can effortlessly crop, rotate, and resize your captures. Adjust brightness, contrast, and saturation to enhance colors and add depth. Unleash your creativity by adding text, stickers, and emojis to personalize your captures.
Share Your Creations in a Flash
Once your captures are polished to perfection, sharing them with the world is a breeze. Seamlessly integrate with social media platforms, messaging apps, and email to connect with friends, followers, and colleagues. Share your experiences, perspectives, and moments that matter with unparalleled ease.
Troubleshooting Common Screenshot Issues
If you are encountering difficulties taking or locating screenshots, explore the following troubleshooting tips:
Verify Permissions: Ensure that your screenshot app or device settings have the necessary permissions to access and modify your screen’s contents. Check if the permissions for “Capture Screen” or “Screenshot” are enabled.
Device Compatibility: Confirm that your device supports the screenshot feature. Consult your device manufacturer’s documentation or online forums to verify compatibility.
Insufficient Storage: Ensure that your device has adequate storage space for capturing and saving screenshots. If storage is limited, consider deleting unnecessary files or transferring screenshots to an external storage medium.
Screen Protector Interference: Some screen protectors may interfere with the device’s ability to detect touch inputs used for screenshot gestures. Try removing the screen protector and check if the screenshot issue persists.
Hardware Malfunction: In rare cases, hardware malfunctions can affect the screenshot functionality. If the issue remains unresolved after trying the troubleshooting tips above, consider contacting your device manufacturer or a qualified repair technician.
Get the Most Out of Your Screenshots
With Android 13, screenshots have been significantly enhanced. Now, you can not only capture images of your screen but also take advantage of a variety of features to enhance, edit, and share them effectively.
Enhanced Editing Options:
Android 13 offers robust editing capabilities within the screenshot interface. Crop, rotate, draw, and add text to your screenshots to customize them to your liking.
Quick Actions:
After taking a screenshot, you’ll see a floating toolbar with quick actions. Quickly share, edit, or discard your screenshot with ease, streamlining your workflow.
Screen Recording Integration:
Capture more than just still images with the integrated screen recording feature. Record your actions and interactions, creating valuable tutorials or capturing gameplay footage.
Q&A:
How do I capture a screenshot on Android 13 without using any additional apps?
To capture a screenshot on Android 13, simultaneously press the power button and the volume down button. Hold them down until you hear a shutter sound or the screen flashes, indicating that the screenshot has been taken. You can find the screenshot saved in your gallery.
Can I customize the screenshot shortcut on Android 13?
Yes, you can customize the screenshot shortcut on Android 13 through the “Settings” app. Go to “System” and select “Gestures & Keys.” Tap on “Screenshot” to access the customization options. You can choose to take a screenshot by pressing the power button and volume down button or by swiping down with three fingers on the screen.
Where can I find the screenshots I’ve taken on Android 13?
Screenshots taken on Android 13 are usually saved in the “Screenshots” folder within the Gallery app. Alternatively, you can access them through the Files app. Navigate to the “Internal Storage” or “SD Card” folder and tap on “Pictures.” There, you’ll find the “Screenshots” folder containing all your captured screenshots.
Are there any ways to capture an extended screenshot on Android 13?
Yes, Android 13 offers an extended screenshot feature known as “Scroll Capture.” After taking an initial screenshot, tap on the “Capture More” option that appears at the bottom of the screen. Drag the handles to select the additional content you want to capture and tap on “Done.” The extended screenshot will be saved as a single image, capturing both the original and the additional content.
Can I edit the screenshots I’ve taken on Android 13?
Yes, Android 13 provides basic editing options for screenshots. After capturing a screenshot, you’ll see a floating toolbar appear at the bottom of the screen. This toolbar offers options to crop, draw, or add text to your screenshot. You can also share or delete the screenshot directly from the toolbar.
 New mods for android everyday
New mods for android everyday



