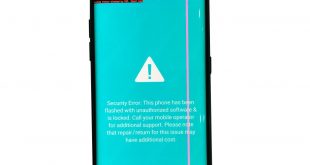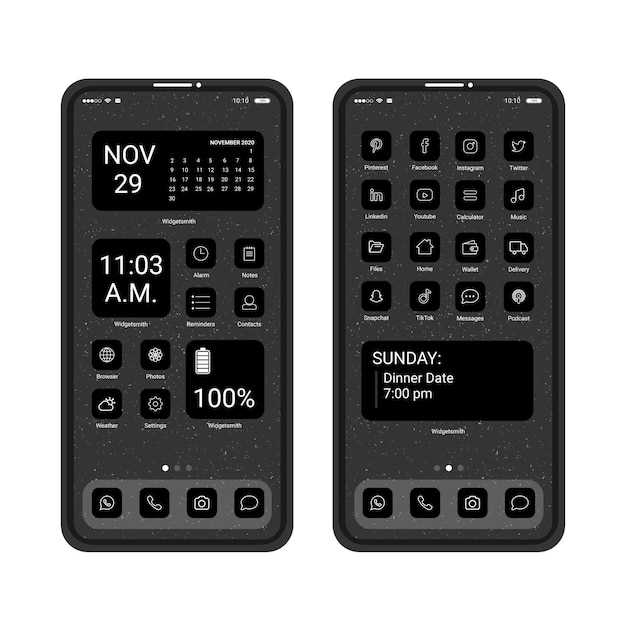
In the ever-evolving digital landscape, the ability to preserve and share moments is essential. Whether you’re documenting a critical task, sharing an inspiring quote, or simply keeping a record of your experiences, screen capture has become an indispensable tool. This guide will embark on a detailed journey, providing a comprehensive understanding of the screen capture process on your device, ensuring you master this valuable technique with ease.
While the specific steps and capabilities may vary depending on the device manufacturer, our comprehensive guide will outline the fundamental techniques that are common to most modern devices. Through a series of straightforward instructions, illustrated with clear examples, you’ll gain a firm grasp of the screen capture process, empowering you to effortlessly preserve and share your digital moments.
Step-by-Step Screenshot Guide for Fairphone
Table of Contents
Capturing essential on-screen information becomes a breeze with this straightforward guide, enabling you to effectively preserve and share your digital moments.
Method 1: Power Button and Volume Down
Simultaneously press and hold both the power button and the volume down button until you hear a camera shutter sound, indicating a successful screenshot.
Method 2: Gesture Control
Enable gesture navigation in your device’s settings. Then, swipe three fingers down across the screen to capture a screenshot.
Note: Gesture control may not be available on all Fairphone models.
Method 3: Quick Settings Tile
Add the “Screenshot” tile to your quick settings panel. Simply swipe down from the top of the screen, tap the “Edit” icon, and drag the “Screenshot” tile to your preferred location. Then, tap the “Screenshot” tile to capture a screenshot.
Capture Screens on Android 13 Fairphone
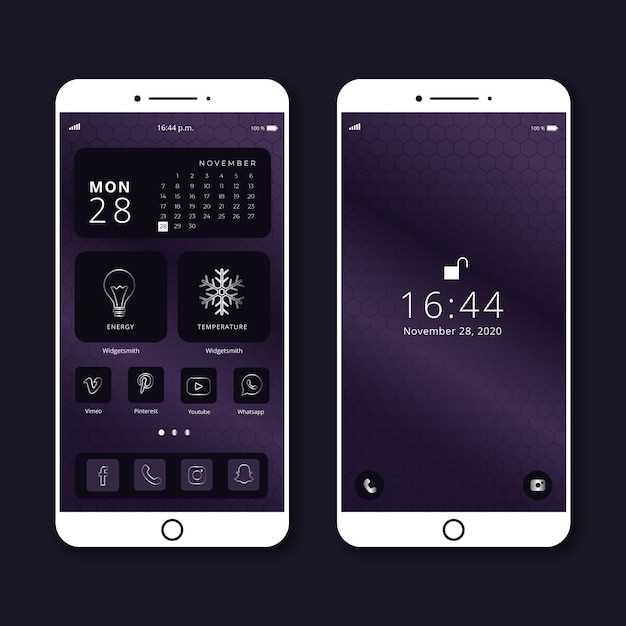
On your Fairphone running Android 13, capturing screen images is a breeze. Whether you need to document an error message, share a screenshot of a conversation, or preserve a memorable moment on your device, we got you covered.
Easy Screen Capture on Fairphone with Android 13

Capturing the perfect snapshot of your Fairphone’s display has never been simpler. With Android 13’s intuitive interface, you can effortlessly preserve moments in time with a few swift taps or gestures.
Q&A:
How can I take a screenshot on my Fairphone using Android 13?
To take a screenshot on your Fairphone with Android 13, there are two methods. You can either use the physical button combination of pressing the power and volume down buttons simultaneously, or you can use the three-finger gesture by swiping downwards with three fingers on the screen.
Is there a way to take a partial screenshot?
Yes, you can take a partial screenshot by using the ‘Screenshot Editor’ feature. After taking a screenshot using either method, tap on the ‘Edit’ icon that appears in the notification panel. Then, select the ‘Screenshot’ option and use the cropping tool to select the desired area of the screenshot.
Where are my screenshots stored on my Fairphone?
By default, screenshots taken on your Fairphone are stored in the ‘Screenshots’ folder within the ‘Pictures’ directory on your device’s internal storage. You can access this folder via the pre-installed ‘Files’ app or any third-party file manager.
Can I edit my screenshots directly after taking them?
Yes, you can edit your screenshots directly after taking them by using the built-in ‘Screenshot Editor’. The ‘Edit’ icon will appear in the notification panel after you take a screenshot. Tap on it to access the editor, where you can crop, rotate, add text or drawings, and share your screenshots.
Is there a way to take a scrolling screenshot on my Fairphone?
Unfortunately, there is no built-in way to take a scrolling screenshot directly on your Fairphone with Android 13. However, you can use third-party apps from the Google Play Store, such as ‘LongShot’ or ‘Stitch & Share’, which allow you to capture extended screenshots of scrolling content.
 New mods for android everyday
New mods for android everyday