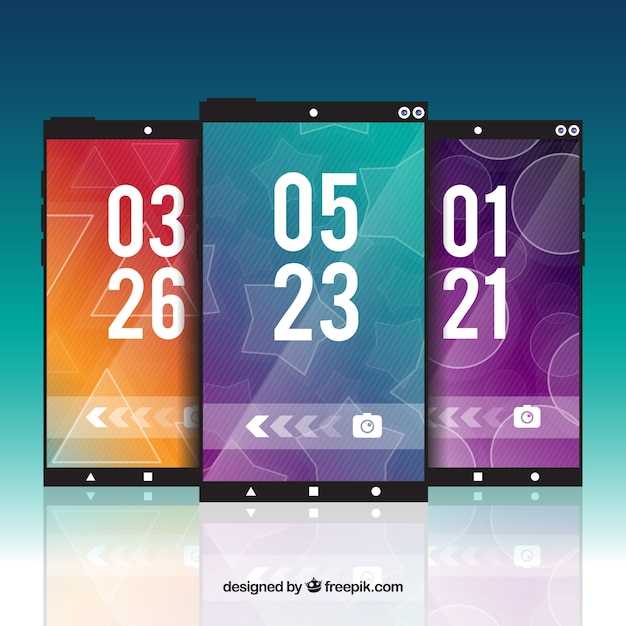
In today’s digital age, capturing and preserving precious moments has become an integral part of our lives. Whether it’s a fleeting thought, an important message, or a breathtaking visual, having a seamless and effective way to create digital snapshots is paramount. This comprehensive guide will delve into the intricate world of screen capturing, specifically on the Fairphone 3 device, empowering you with the knowledge and techniques to effortlessly preserve your digital memories.
Navigating the ins and outs of screen capturing can be daunting, especially with the diverse array of devices and operating systems available. However, we believe that by breaking down the process into its essential steps and providing clear instructions, we can alleviate any confusion and empower you to master this invaluable digital skill. Whether you’re a seasoned user or just starting your journey into the realm of screen capture, this guide will serve as your trusted companion, guiding you seamlessly through every aspect of this essential tool.
Android 13 Screenshot Techniques for Fairphone 3
Table of Contents
Capturing screenshots on your Fairphone 3 with Android 13 is a breeze. This section provides a detailed guide to various screenshot methods, ensuring you can capture your screen content effortlessly.
1. Physical Buttons Method
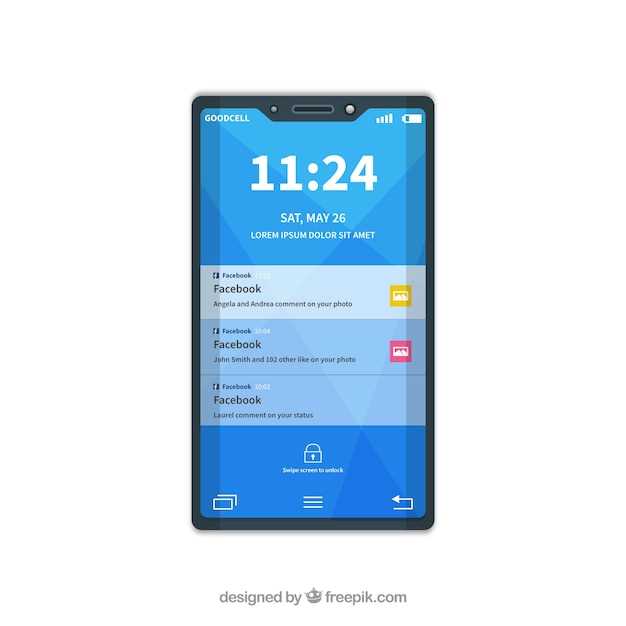
The most straightforward technique for capturing a screenshot is using physical buttons. Simultaneously press and hold the volume down button and the power button until you hear a shutter sound or screen flash. Your screenshot will be saved automatically.
2. Quick Tap Gesture Method
Android 13 introduces a convenient gesture-based method for taking screenshots. Enable the “Quick Tap” feature in Settings. Then, tap the back of your phone twice to capture a screenshot.
3. Long Volume Key Shortcut
This method utilizes the volume up button. Press and hold the volume up key along with the power button to initiate a screenshot capture. An on-screen menu will appear, providing additional editing and sharing options.
4. Assistant Screenshot Utility
Google Assistant also offers a seamless way to capture screenshots. Simply invoke the Assistant by saying “Hey Google, take a screenshot.” The Assistant will capture the current screen and save it in your photo gallery.
5. Notification Panel Shortcut
Another convenient option is the notification panel shortcut. Swipe down from the top of the screen to display the notification panel. Tap the “Screenshot” icon to capture the entire screen or select “Screenshot (partial)” for a custom region capture.
| Method | Steps |
| ———– | ———– |
| Physical Buttons | Press Volume Down + Power simultaneously |
| Quick Tap Gesture | Enable “Quick Tap” feature, tap back of phone twice |
| Long Volume Key Shortcut | Press and hold Volume Up + Power |
| Assistant Screenshot Utility | Invoke Google Assistant, say “Take a screenshot” |
| Notification Panel Shortcut | Swipe down, tap “Screenshot” or “Screenshot (partial)” |
Mastering the Art of Capturing Screen Images
Capture the visual splendor of your digital world with ease. Delve into the art of screen image capture, a versatile skill that empowers you to preserve important information, share captivating moments, and elevate your digital interactions.
Unlocking Advanced Screenshot Options for Fairphone 3

Immerse yourself in the realm of enhanced screen capture capabilities. This section unveils the secrets to activating advanced screenshot options on your Fairphone 3, empowering you to harness the full repertoire of screen capture functionalities.
Q&A:
Where are screenshots saved on my Fairphone 3?
By default, screenshots are saved to the “Screenshots” folder within the Gallery app on your Fairphone 3. You can access the folder by opening the Gallery app and selecting the “Albums” tab. Alternatively, you can use a file manager app to navigate to the “Pictures” folder and then the “Screenshots” folder within the internal storage of your device.
 New mods for android everyday
New mods for android everyday



