
Unveiling the depths of a sophisticated interface, the latest iteration of a technological marvel empowers users with an array of photographic possibilities. Embark on a journey to unravel the intricacies of capturing pristine images, elevating your digital creations to unparalleled heights.
This comprehensive compendium serves as an invaluable resource for those seeking to harness the full potential of their digital companion. Whether seeking to document ephemeral moments, share fleeting ideas, or preserve irreplaceable memories, this guide will illuminate the path to becoming a true master of digital capture.
Screen Capture with Buttons: The Classic Method
Table of Contents
For those accustomed to traditional controls, capturing a screen image can be achieved through the physical buttons. This method has been a staple in device user interfaces for years and remains a reliable way to capture your on-screen content.
Quick Toggle: Capture in a Flash
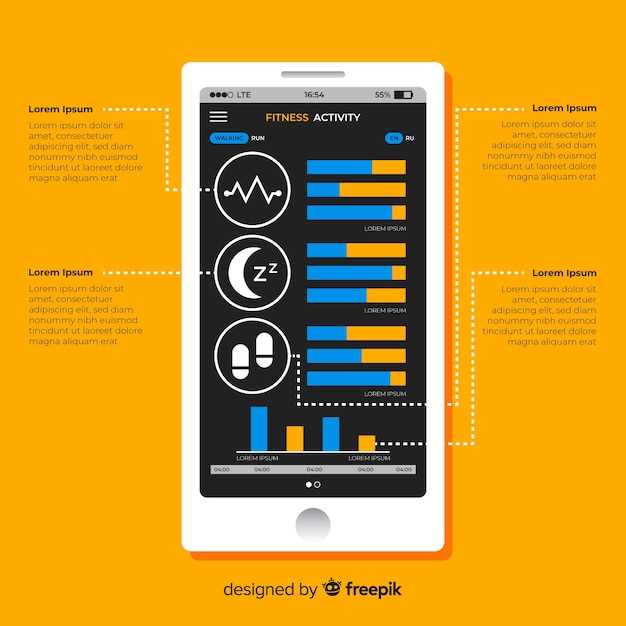
Maximize your screen capture efficiency with the convenient Quick Toggle. This lightning-fast feature grants you the power to capture flawless screenshots in an instant, ensuring you never miss a moment.
Screen Capture Menu: Enhanced Options
Elevate your screen capture experience with the advanced functionalities of the Screen Capture Menu. Dive into a realm of customizable options that empower you to capture your digital content with precision and versatility.
Scrolling Screenshot: Capture Whole Pages
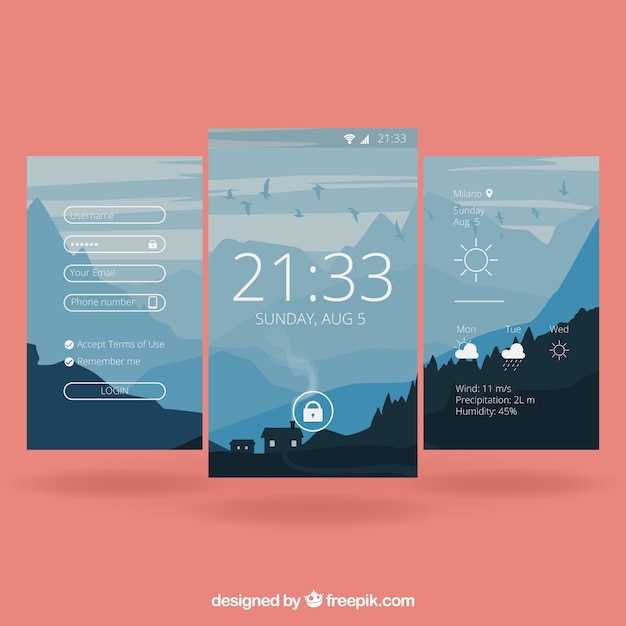
For capturing extensive content beyond what fits on a single screen, the scrolling screenshot feature is your ally. This technique enables you to capture an entire webpage, chat conversation, or any other lengthy document.
| Steps: | Description: |
|---|---|
| Initiate Screenshot: | Capture a screenshot using the preferred method for your device. |
| Scroll Indicator: | After the initial screenshot, you will see a “Scroll Capture” option. Tap it. |
| Automatic Scrolling: | The system will automatically scroll and capture the entire page. |
| Manual Scrolling: | Alternatively, you can manually scroll and tap “Capture More” to continue capturing. |
| Save Screenshot: | When the desired content is captured, tap “Save to Photos”. |
Partial Screenshot: Focus on Specific Areas
Capture specific sections of your screen, highlighting essential details or areas of interest. This feature allows you to take snapshots of targeted regions, providing a more refined and concise way to capture information.
To take a partial screenshot, simply follow these steps:
- Open the screen you want to capture.
- Locate and press the volume down and power buttons simultaneously.
- A screenshot preview will appear. Tap the “Crop” icon in the lower right corner.
- Use the rectangle in the preview to select the desired area for capture.
- Once you’re satisfied with the selection, tap “Save” to capture the partial screenshot.
Edit and Share Screenshots: Add Your Touch
Once you have captured the perfect screengrab, you can enhance it further and share it effortlessly. Unleash your creativity by adding annotations, cropping unnecessary portions, and applying artistic effects. Whether you want to highlight key elements, draw attention to specific details, or simply give your screenshots a personal touch, the editing tools at your disposal provide endless possibilities.
Q&A
How do I take a screenshot on my Android 12 tablet with the physical buttons?
To take a screenshot using the physical buttons, press and hold the **Power** and **Volume Down** buttons simultaneously for a few seconds. The screen will flash briefly and a screenshot will be saved to your device’s **Gallery**.
Can I take a screenshot on my Android 12 tablet without using the physical buttons?
Yes, you can take a screenshot using the built-in Screen Capture tool. To access this tool, swipe down from the top of the screen to open the **Quick Settings** panel. Tap the **Screen Capture** icon and the screen will be captured. The screenshot will be saved to your device’s **Gallery**.
How do I edit and share a screenshot on my Android 12 tablet?
After taking a screenshot, you can edit it using the built-in editor. Tap the **Edit** icon that appears in the bottom-left corner of the screenshot. You can crop, adjust the brightness and contrast, and add text and stickers. Once you’re satisfied with your edits, you can share the screenshot with others by tapping the **Share** icon.
Can I take a scrolling screenshot on my Android 12 tablet?
Yes, you can take a scrolling screenshot to capture a longer area of the screen. After taking a regular screenshot, tap the **Expand** icon that appears at the bottom of the screen. The screen will continue scrolling and capturing until you tap the **Done** button.
Where are screenshots saved on my Android 12 tablet?
Screenshots are automatically saved to the **Gallery** app on your device. You can also find them in the **Screenshots** folder in your File Manager app.
 New mods for android everyday
New mods for android everyday



