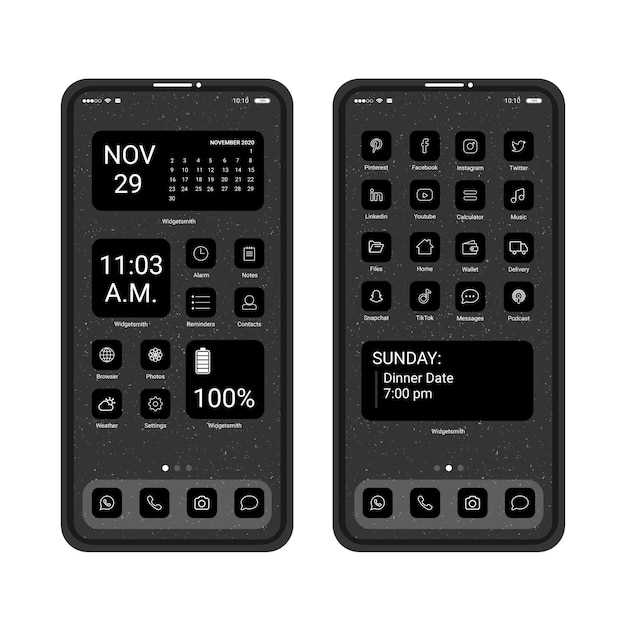
Nowadays, the technological landscape is constantly evolving, with new features and advancements emerging to enhance our digital experience. However, even the most sophisticated systems can encounter occasional glitches, leaving users frustrated and seeking solutions.
In this article, we will delve into one such issue encountered by users of a prevalent mobile operating system. A specific feature, known for extending the capabilities of screen capture, has been reported to malfunction. Join us as we embark on a comprehensive exploration of the causes behind this problem and discover effective troubleshooting strategies to restore the seamless functioning of this innovative feature.
Android 12 Scrolling Screenshot Troubleshoot
Table of Contents
Experiencing difficulties capturing extended screenshots on your Android 12 device? This troubleshooting guide offers effective solutions to resolve the issue smoothly. Let’s dive right in and uncover the root cause of your screenshot woes.
Enabling Extended Screenshots
Expanding the boundaries of your screenshots, capturing wider vistas and lengthy content, is now possible with the extended screenshot feature. By embracing this enhancement, you unlock the ability to capture scrolling elements, extending your digital canvas beyond the initial screen.
Checking Accessibility Permissions
If you are experiencing issues with the scrolling screenshot feature, it’s worth verifying that accessibility permissions are granted to the screenshot app. Accessibility features allow apps to interact with certain elements of the system, including the capability to capture screenshots.
To check accessibility permissions:
- Navigate to the device’s Settings.
- Locate the Accessibility section.
- Find the Downloaded apps or Installed services option.
- Ensure that the screenshot app has Accessibility permissions granted by tapping the toggle switch beside it.
If the permissions are not granted, toggle them on to enable accessibility features for the screenshot app. This may resolve the issue with the scrolling screenshot function.
Clearing System Cache
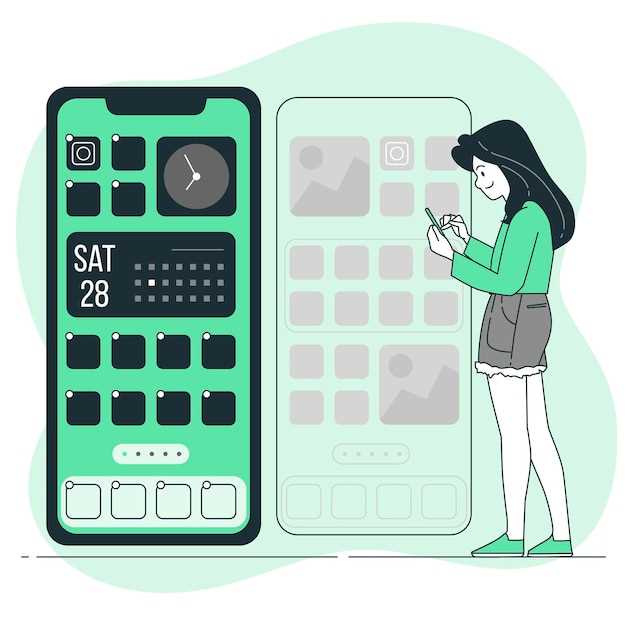
If you’re encountering issues with the scrolling screenshot feature on your device, clearing the system cache may resolve the problem. The system cache stores temporary files and data used by applications and the operating system. Over time, this cache can become corrupted or filled with outdated files, which can lead to glitches and errors.
Clearing the system cache will not erase any personal data or settings. However, it may require you to re-download some app data, such as login credentials or game progress. To clear the system cache:
- Turn off your device.
- Press and hold the power button and volume down button simultaneously.
- Release the buttons when the device vibrates and the recovery mode menu appears.
- Use the volume buttons to navigate to the “Wipe cache partition” option.
- Press the power button to select the option.
- Wait for the cache to be cleared.
- Restart your device.
After clearing the system cache, try using the scrolling screenshot feature again to see if the issue has been resolved.
Updating Android System Webview
If you are experiencing difficulties capturing scrolling screenshots, updating the Android System Webview may provide a solution. This built-in component enhances web browsing and enables certain mobile app functions. Keeping it up-to-date ensures optimal performance across various apps and services.
Reinstalling System App Updates
If the issue persists despite trying the preceding solutions, consider reinstalling system app updates. This action can restore the missing functionality and resolve the problem.
Steps to Reinstall System App Updates:
| Step | Action |
|---|---|
| 1 | Navigate to “Settings”. |
| 2 | Select “Apps”. |
| 3 | Scroll down and locate the “System apps” tab. |
| 4 | Tap on the specific system app experiencing problems. |
| 5 | Select “Uninstall updates”. |
| 6 | Confirm the action. |
| 7 | Restart the device. |
| 8 | Reinstall the system app updates by following the same path as before. |
Filing a Bug Report
If the troubleshooting tips outlined above fail to resolve the issue, consider filing a bug report. This provides valuable feedback to developers, who can analyze and address the problem in future releases.
 New mods for android everyday
New mods for android everyday



