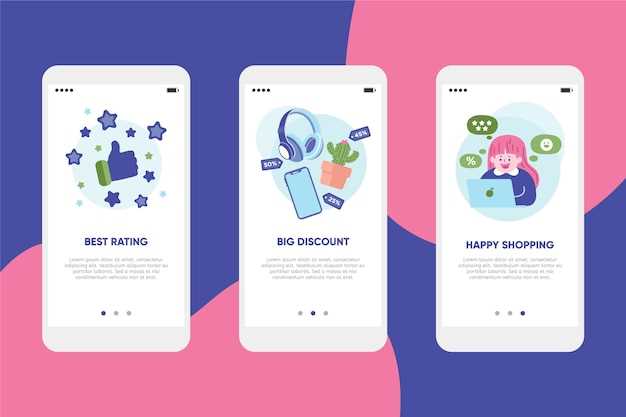
The realm of multitasking has revolutionized the way we seamlessly navigate multiple tasks on our mobile devices. Enter the innovative Split Screen feature, a technological marvel that has taken the Android operating system to new heights. This advanced functionality allows users to divide their screens into two separate and concurrently operational workspaces.
In this in-depth exploration, we embark on a comprehensive journey into the intricacies of Split Screen on Android, unlocking its full potential and empowering you with the knowledge to harness its multi-faceted capabilities. Join us as we delve into the steps involved in activating Split Screen, customizing its layout, and effectively managing multiple applications simultaneously. By the end of this exploration, you will emerge as a master of this transformative multitasking tool, equipped with the skills to elevate your productivity and efficiency to unprecedented levels.
Android 11 Go Edition: Split Display Functionality
Table of Contents

Android 11 Go Edition introduces an enhanced split display feature, empowering users to seamlessly multitask and optimize their mobile experience. This functionality allows for simultaneously viewing and interacting with two different applications on the same screen, maximizing productivity and efficiency.
Understanding Split Screen View
Split Screen View, an ingenious feature of Android devices, allows users to simultaneously display and interact with two distinct applications on the same screen. This versatile functionality enhances user experience, boosting productivity and multitasking capabilities.
Benefits of Utilizing Split Screen
Harnessing the split screen feature on your device unlocks a realm of multitasking capabilities. By partitioning your screen into distinct panels, you gain the flexibility to simultaneously navigate and interact with multiple applications.
- Boosted Productivity: Divide your workspace, allowing you to effortlessly collaborate between tasks. Compose an email while referencing a document, or draft a presentation while keeping your research window open.
- Enhanced Information Consumption: Split your screen to effortlessly juggle between browsing the web, viewing videos, and engaging on social media. Keep up with the news while simultaneously monitoring your favorite streaming service.
- Seamless Multitasking: Transition between applications without the need to switch screens. Drag and drop content between panels, ensuring a smooth and efficient workflow.
- Optimized Screen Usage: Utilize every inch of your screen’s real estate. Splitting the screen allows you to maximize the available space, reducing clutter and enhancing your overall viewing experience.
Enabling Split Screen on Android 11 Go
Multitasking on your Android 11 Go device becomes a breeze with the Split Screen feature. This feature allows you to simultaneously work with two applications, side by side, enhancing your productivity and ease of use.
Steps to Enable Split Screen:
- Launch any app on your device.
- Long-press on the Recent Apps (or Overview) button (usually the square or circle button at the bottom of the screen).
- Select the first app you want to use in split screen mode.
- Long-press on the second app and drag it to the Split Screen icon (the two overlapping squares).
The two apps will now be displayed side by side on your screen, allowing you to effortlessly switch between them and work efficiently on multiple tasks at once.
Customizing the Split Screen Experience
Tailor your split-screen experience to match your preferences with a range of customization options. Enhance the seamlessness of multitasking by configuring screen layouts, adjusting the size and position of apps, and tweaking other settings to create a personalized split-screen environment conducive to your workflow.
Common Split Screen Problems and Remedies
Utilizing Split Screen mode can occasionally present obstacles. This section pinpoints prevalent issues and offers suitable resolutions, enabling seamless multitasking.
Solution for Apps Not Supporting Split Screen
Certain applications may not be compatible with Split Screen mode. Investigate the app’s settings or consult its developer to verify compatibility. An alternative approach involves utilizing an app that unlocks Split Screen functionality for unsupported apps.
Troubleshooting Split Screen Freezing or Lagging
If Split Screen encounters freezes or lags, close and relaunch the apps involved. Restarting the device may resolve any underlying performance issues. Additionally, disabling other background processes can free up resources and improve Split Screen performance.
Resolving Split Screen Window Size Adjustment Problems
Adjusting Split Screen window sizes can be challenging. Try dragging the divider between the windows with greater precision. If this proves difficult, restart Split Screen mode and resize the windows accordingly.
Fixing Split Screen Mode Not Working
In instances where Split Screen mode fails to activate, ensure that it is enabled in the device’s settings. Additionally, check for any pending software updates that may resolve any underlying bugs or glitches.
Overcoming Split Screen Orientation Issues
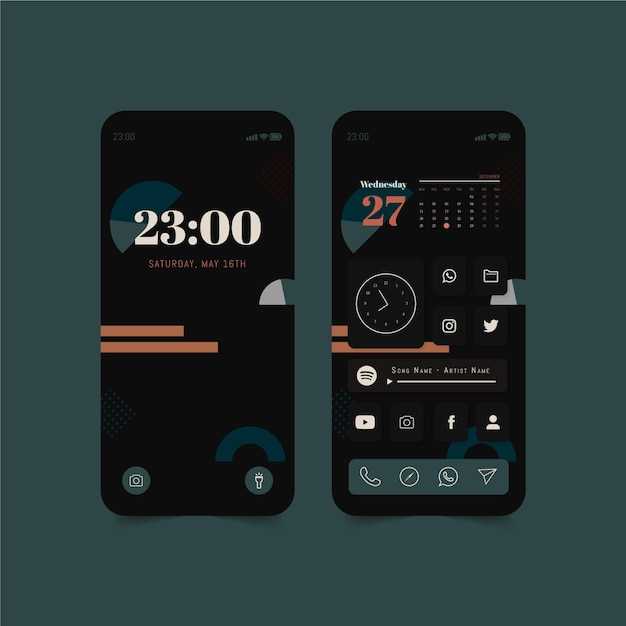
If Split Screen windows do not rotate with the device’s orientation, verify the “Auto-rotate screen” option in the device’s settings is enabled. Alternatively, manually rotate the windows within the Split Screen interface.
Maximizing Productivity with Split Screen
Enhance your multitasking capabilities with Split Screen, an ingenious feature that empowers you to divide your screen into two distinct workspaces. This transformative functionality allows you to simultaneously execute multiple tasks, maximizing efficiency and enabling seamless workflow. Harnessing the power of Split Screen, you can elevate your productivity to unprecedented heights.
| Advantages | Benefits |
|---|---|
| Concurrent tasks | Streamline workflows by simultaneously handling multiple applications or documents. |
| Immersive experiences | Enjoy an immersive experience by dedicating one workspace solely to a specific task while maintaining access to other applications in the other workspace. |
| Optimized space utilization | Maximize screen real estate by efficiently dividing your display into two productive workspaces. |
Questions & Answers
What exactly is Android 11 Go Edition Split Screen?
Split Screen is a feature in Android 11 Go Edition that allows you to divide your screen into two separate sections, each running a different app simultaneously. This feature enhances multitasking capabilities and maximizes screen real estate on devices with limited memory and processing power.
Can I adjust the size of each app window in Split Screen mode?
Yes, you can adjust the size of each app window in Split Screen mode by dragging the divider line between the two apps. Simply tap and hold the divider line and slide it up or down to resize the windows.
What is Android 11 Go Edition?
Android 11 Go Edition is a lightweight version of Android 11 designed specifically for devices with less than 2GB of RAM. It offers a simplified interface, streamlined apps, and optimized performance to ensure a smooth experience on low-end devices.
 New mods for android everyday
New mods for android everyday



