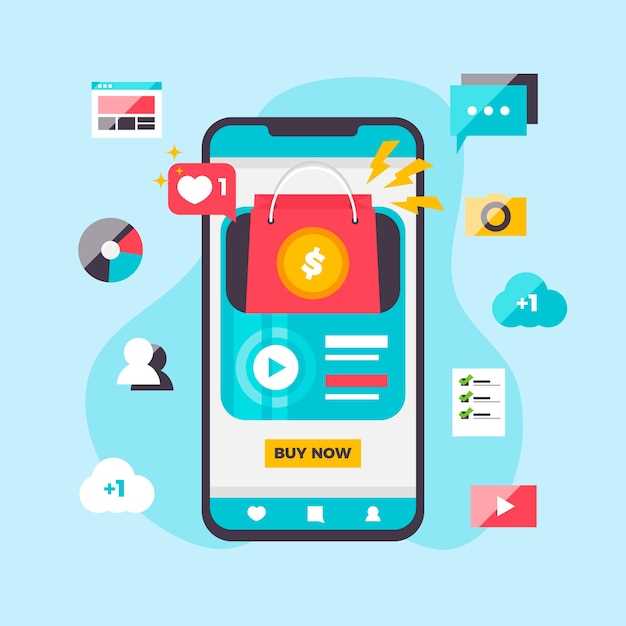
In the realm of software development, the ability to seamlessly incorporate external resources into your own projects is a cornerstone of efficiency and innovation. For Android developers, one of the most common and indispensable tasks is integrating third-party components, known as APKs, into their Android Studio projects. This transformative process allows developers to rapidly add new functionalities and features to their apps without reinventing the wheel.
As you embark on this integration journey, it is crucial to approach the task with a well-defined plan and a clear understanding of the steps involved. By following a systematic process, you can ensure that the external modules are integrated seamlessly into your project, resulting in a robust, fully functional app that meets the demands of your users.
Requirements for Adding APKs
Table of Contents
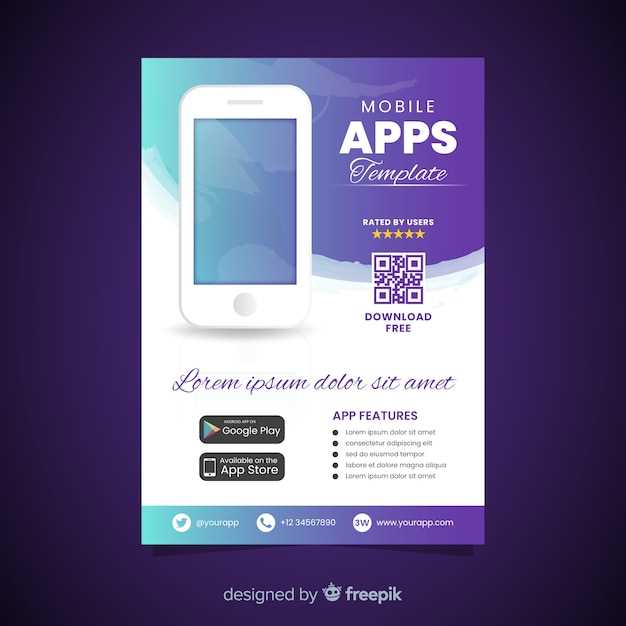
Integrating external APKs into your Android Studio project necessitates careful consideration of certain prerequisites. These requirements ensure seamless integration and optimal functionality of the added APKs within your application’s ecosystem.
Prerequisites for Development
To embark on the journey of incorporating an APK into your Android software environment, it is imperative to establish a solid foundation by ensuring that your system meets the necessary requirements. This section outlines the essential prerequisites that will empower you to seamlessly integrate APKs into your development workflow.
Importing APK into Android Studio
To delve deeper into the inner workings of an existing Android application (.apk file), importing it into Android Studio can be a valuable endeavor. This procedure grants access to the app’s source code and resources, empowering developers to analyze, modify, and debug the app, or potentially repurpose its components for new projects.
Building and Running the APK
Once you have successfully created your APK file, you will need to build and run it in order to test its functionality. This process ensures that the APK is ready for distribution or deployment on an Android device.
To build your APK, select the “Build” menu in Android Studio and then click on the “Build APK” option. This will create a signed APK file that can be installed on a device or uploaded to an app store.
To run your APK, connect your Android device to your computer via USB and select it as the target device in Android Studio. Then, click on the “Run” button to launch the app on your device. Alternatively, you can use an emulator to run your app if you do not have a physical device available.
Verifying the APK Installation
After successfully deploying the APK, it’s crucial to ascertain its installation and functionality on the targeted device. This section will guide you through the steps necessary to thoroughly verify the APK’s presence, its proper execution, and potential error resolution.
Upon completion of the installation process, proceed by launching the APK’s intended application on the device. Engage with the application’s core functionalities and navigate through different sections to confirm its seamless operation. pay close attention to any inconsistencies or unexpected behaviour, as they may indicate issues with the APK’s installation or compatibility with the device.
Should you encounter any operational hiccups, consider re-installing the APK to rule out any potential installation glitches. Additionally, consult relevant documentation or error logs to pinpoint the root cause of the problem and work towards an effective solution.
Q&A:
Can I modify the external APK once it’s added to my project?
Yes, once an external APK is added to your Android Studio project, you can modify it just like any other part of your project. You can edit the code, add new resources, or change the manifest. However, it’s important to note that any changes you make to the external APK will not be reflected in the original APK file. If you want to make changes to the original APK file, you will need to do so separately.
Can I add multiple APKs to my project?
Yes, you can add multiple APKs to your project. Each APK will be added as a separate module in your project. To add a new APK, simply follow the steps outlined in the first question.
How can I remove an APK from my project?
To remove an APK from your project, right-click on the APK in the project explorer and select “Remove”. The APK will be removed from your project and all of its associated files will be deleted.
 New mods for android everyday
New mods for android everyday



