
In the digital realm, capturing and sharing visual representations of your device’s display has become an indispensable skill. Whether you’re showcasing a technical issue, sharing a delightful moment, or simply preserving a precious memory, screenshots have emerged as a powerful tool. With the advent of Android 12, the process of capturing these digital snapshots has undergone subtle yet significant enhancements, offering users an even more refined and intuitive experience.
In this comprehensive guide, we will explore the nuances of screenshot capturing in Android 12. We will unravel the various methods at your disposal, catering to different usage scenarios and preferences. Whether you prefer a quick and effortless approach or seek granular control over your captures, we have got you covered. So, get ready to unlock the full potential of screenshotting in Android 12 and seamlessly document your digital journey with precision and flair.
Using the Power Button and Volume Down Key
Table of Contents
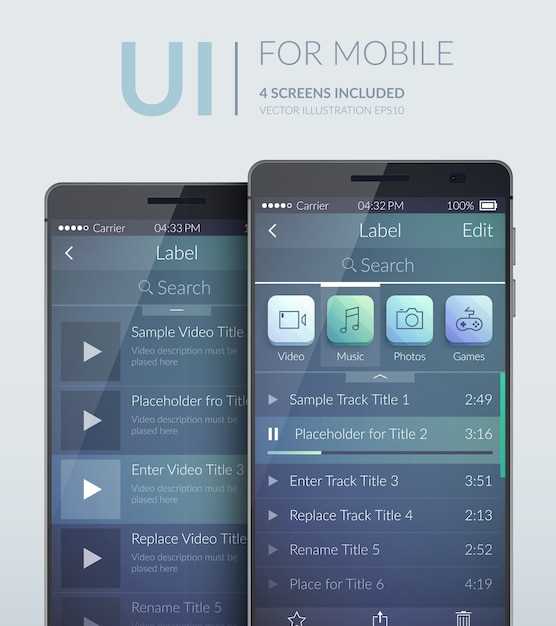
This method is the simplest and most commonly used to capture a screenshot. Here’s how you do it:
- Locate the power button and volume down key on the side of your device.
- Simultaneously press and hold both buttons for a few seconds.
- Release the buttons when you hear a shutter sound or see a screenshot notification on your screen.
Screen Capture with a Quick Tap
Capturing a screengrab has never been as intuitive as with Android 12. No longer are you required to fumble with a combination of buttons, risking an accidental action. Now, with a swift tap, you can instantly immortalize the contents of your screen.
Long Press the Power Button
If you prefer a physical method, you can perform a screenshot by long-pressing the power button. This method works on most Android devices, including those running Android 12. Here’s how to do it:
Using a Third-Party App
In addition to the built-in capabilities, there are numerous third-party apps that offer advanced features and customization options for capturing and editing screenshots on Android 12. These apps provide an array of tools and settings to cater to specific needs, whether you’re looking for quick and easy snapshots or professional-grade screen capture functionality.
Screenshot Using the Google Assistant
Harness the power of Google Assistant to capture visual information on your Android 12 device effortlessly. By leveraging voice command functionality, you can swiftly immortalize the screen’s contents without the need for button combinations or gestures.
Take a Partial Screenshot
Beyond capturing the entire screen, Android 12 empowers you to capture only the portion you desire. This feature allows you to focus on specific elements, preserving important details while omitting distractions from the rest of the screen.
Q&A:
Where do I find the screenshots I’ve taken?
Screenshots taken on an Android 12 device are typically saved to the Gallery app. You can also access them through the Files app by navigating to the “Pictures” folder and then the “Screenshots” folder.
How can I customize the screenshot options?
To customize the screenshot options on an Android 12 device, go to Settings > System > Gestures > Take screenshots. Here, you can enable or disable the three-finger screenshot gesture and choose whether to include the navigation bar in screenshots.
Why can’t I take screenshots on some apps?
Some apps may restrict screenshot taking for security or privacy reasons. If you’re unable to take a screenshot in a particular app, it’s likely that the app has disabled the screenshot feature.
How do I take a scrolling screenshot?
To take a scrolling screenshot on an Android 12 device, take a regular screenshot using either of the methods described above. After the screenshot is taken, tap the “Capture more” button that appears at the bottom of the screen. Then, scroll down to capture more of the screen. You can repeat this process until you have captured the entire scrolling area.
How do I take a screenshot using the physical buttons on my Android 12 device?
To take a screenshot using the physical buttons on your Android 12 device, simultaneously press and hold the power button and the volume down button. The screen will flash and a screenshot will be captured. The screenshot will be saved in your device’s gallery or screenshot folder.
Can I capture only a portion of the screen on my Android 12 device?
Yes, you can capture only a portion of the screen on your Android 12 device using the screenshot editing feature. After taking a screenshot, tap the “Edit” option in the notification bar. You can then select the area of the screenshot you want to crop using the adjustable handles. Once satisfied with the selection, tap “Save” to save the cropped screenshot.
 New mods for android everyday
New mods for android everyday



