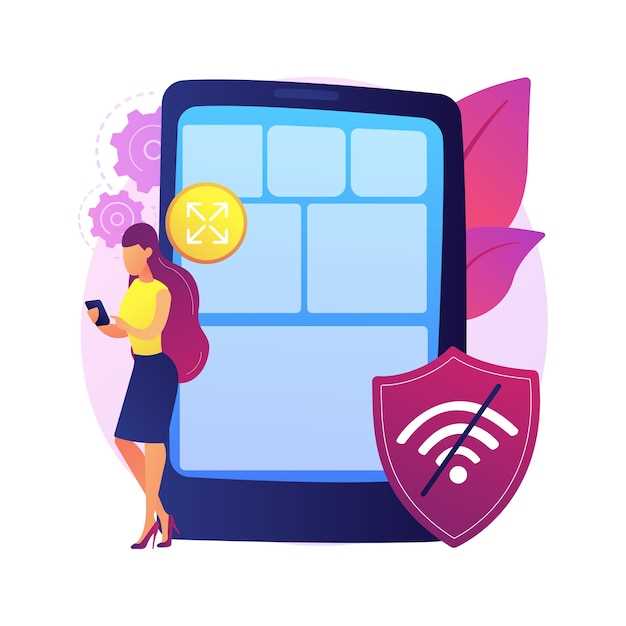
Whether you’re freeing up storage space, replacing old apps, or simply want to declutter your device, understanding how to uninstall apps on Android is crucial. This comprehensive article provides a detailed walkthrough of the process, ensuring you can efficiently remove unwanted applications with ease. We’ll delve into various methods, including using the Settings menu, the Google Play Store, and third-party uninstaller apps.
Regardless of your Android device’s manufacturer or operating system version, these methods will guide you through the process. By following our step-by-step instructions, you’ll gain the confidence to tackle the task confidently and effectively. So, let’s dive into the world of app removal and discover the most efficient ways to keep your Android device running smoothly and organized.
Comprehensive Guide to Removing Applications on Android
Table of Contents

If you’re seeking a thorough understanding of application removal on Android, this guide will provide a comprehensive explanation. It covers various methods for deleting unwanted apps, ensuring the complete removal of their associated files and settings.
Methods for Application Removal
| Method | Description |
|---|---|
| Home Screen Removal | Delete apps directly from the home screen for quick removal. |
| Settings Menu | Access the Settings menu to manage installed applications. |
| Third-Party App Managers | Utilize specialized apps for comprehensive app management and removal. |
| Root Access (Advanced) | Gain elevated privileges to remove system applications. |
Understanding App Uninstallation
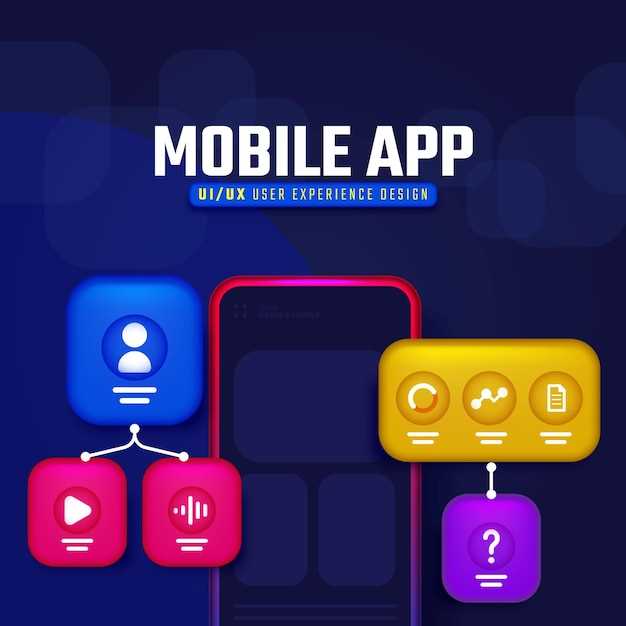
App uninstallation involves the removal of a previously installed software application from a device. This process eliminates the program’s files, settings, and data stored on the device, making it no longer accessible. Understanding the nuances of app uninstallation is essential for optimizing device performance and managing storage space effectively.
Uninstalling Apps Through Settings
For those seeking a straightforward approach to removing unwanted applications, the Settings menu offers an efficient solution. This method provides a comprehensive list of installed apps, allowing you to identify and eliminate apps that are no longer required or desired.
Uninstalling Apps via the App Drawer
If you wish to remove applications from your Android device without hassle, the App Drawer method offers a straightforward approach.
Procedure:
- Navigate to the App Drawer.
- Long-press on the desired application (until a pop-up menu appears).
- Select Uninstall.
- Confirm the action by tapping OK or a similar option.
## Using a Third-Party App Uninstaller
If the built-in methods for removing applications are insufficient or unsatisfactory, consider utilizing a third-party app uninstaller. These specialized tools can provide enhanced functionality and offer additional benefits such as:
* **Bulk Uninstallation:** Simultaneously remove multiple applications with ease, saving time and effort.
* **Forced Uninstallation:** Remove stubborn applications that resist conventional removal methods due to system restrictions or app permissions.
* **Deep Cleaning:** Thoroughly purge all files and data associated with the targeted application, leaving no remnants behind.
To effectively leverage a third-party app uninstaller, follow these steps:
1. **Select a Reputable App:** Research and identify a reliable app uninstaller with positive reviews and a track record of effectiveness.
2. **Install the App:** Download the chosen uninstaller from the Google Play Store or other trusted sources and install it on your Android device.
3. **Grant Permissions:** Once installed, grant the uninstaller necessary permissions to access application data and perform uninstallation tasks.
4. **Scan and Unselect:** Run a scan to identify all installed applications. Select the ones you wish to remove.
5. **Confirm and Uninstall:** Carefully review your selections and confirm the uninstallation process. The selected applications will be promptly removed from your device.
| **Advantages of Third-Party App Uninstallers** | **Disadvantages** |
|—|—|
| Bulk uninstallation | Potential for compatibility issues |
| Deep cleaning | Limited availability of reliable options |
| Forced uninstallation | May require additional permissions |
| Intuitive user interface | Can be resource-intensive |
Troubleshooting Uninstallation Issues
Uninstalling apps should be a simple process, but sometimes you may encounter problems. This section provides troubleshooting tips for resolving common uninstallation issues.
| Issue | Possible Causes | Solutions |
|---|---|---|
| App cannot be found in the app list | Hidden app or system app | Check hidden app settings or contact the device manufacturer |
| “App is used by another app” error | App dependencies or background processes | Close related apps or reboot the device to release resources |
| “Insufficient permissions” error | App permissions revoked | Grant necessary permissions from the app’s settings or reinstall the app |
| “App cannot be uninstalled” error | Device restrictions or system app | Check device restrictions or contact the device manufacturer |
| App reappears after uninstallation | App data not fully removed | Manually delete residual app files and data from the device storage |
Additional Tips for Efficient Uninstalls
In addition to the methods described above, there are several additional tips that can help you perform efficient uninstalls and maintain a streamlined Android device:
Use a Dedicated App Uninstaller: Consider using a specialized app uninstaller from the Google Play Store. These apps often include advanced features such as batch uninstalling, residual file removal, and performance optimization.
Check for Data Remnants: After uninstalling an app, check your device storage for residual files or folders associated with the app. These remnants can occupy unnecessary space and impact performance. Manually delete any lingering data to ensure a thorough uninstall.
Monitor Installed Apps Regularly: Establish a routine to periodically review your installed apps and identify any unused or outdated programs. By deleting unnecessary apps, you can free up storage space, improve battery life, and reduce clutter.
Disable Unwanted Apps: If you are hesitant to uninstall certain apps but do not actively use them, consider disabling them instead. Disabling apps prevents them from running in the background and consuming resources while retaining their installed data.
Consider Cloud-Based App Management: If you frequently install and uninstall apps, consider using a cloud-based app management service. This allows you to easily access and manage your apps from any device and seamlessly transfer app data across multiple devices.
Q&A:
How do I uninstall apps on my Android phone from the home screen?
Long-press on the app icon until a menu appears. Tap on “Uninstall” and then confirm by tapping “OK”.
Can I uninstall multiple apps at once on Android?
Yes, you can uninstall multiple apps at once by going to the “Manage apps” or “Applications” section in your phone’s settings. Select the apps you want to remove and tap on the “Uninstall” button.
What is the difference between uninstalling and disabling an app on Android?
Uninstalling an app removes it completely from your phone, including all its data and settings. Disabling an app, on the other hand, only prevents it from running and displaying notifications. The app’s data and settings are still retained, and you can re-enable it later.
Can I recover uninstalled apps on Android?
In most cases, uninstalled apps cannot be recovered. However, if you have backed up your phone, you may be able to restore the app and its data by restoring the backup.
 New mods for android everyday
New mods for android everyday



