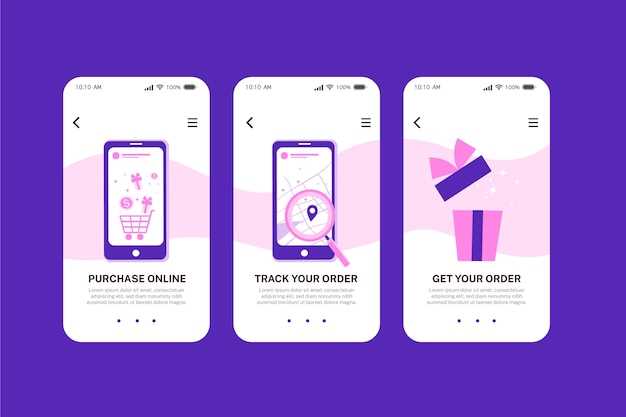
In today’s tech-savvy world, quickly capturing and sharing visual information is crucial. Phone screen capture, the process of taking a snapshot of your device’s display, has become an indispensable tool for professionals, communicators, and casual users alike. Whether you need to preserve a memorable moment, document a bug, or share a snippet of text, capturing a screenshot is a convenient and effective way to do so.
This guide will delve into the nuances of phone screen capture, providing you with a comprehensive understanding of the process. From exploring the various methods of capturing screenshots to harnessing advanced features and customizing the experience, you’ll learn everything you need to know about effectively utilizing this essential function.
Capturing Screenshots Using Native Android Features
Table of Contents
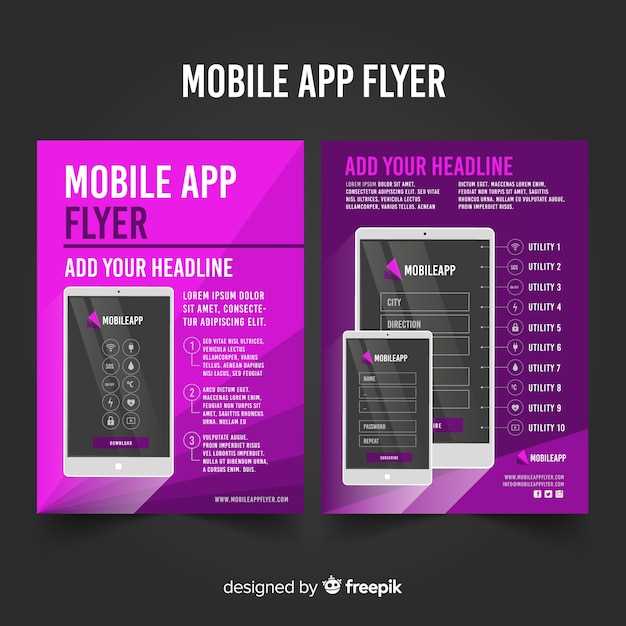
Android operating systems provide built-in mechanisms for users to capture screen captures. These native capabilities offer a simple and efficient way to document on-screen content without the need for external applications or additional software.
Native Android screenshot methods vary slightly depending on the device model and Android version. However, common methods include using hardware keys, taking advantage of the notification panel, and employing accessibility features. In this section, we’ll delve into the specific steps involved in capturing screenshots using each of these techniques.
Third-Party Screenshot Apps for Enhanced Functionality
While native screenshot tools provide basic functionality, third-party apps offer a wealth of advanced features to enhance your screenshot capturing experience. These apps empower you to customize settings, automate processes, and explore creative possibilities beyond the limitations of built-in options.
Customizable Settings
Third-party apps grant you the freedom to tailor your screenshot settings to your preferences. You can adjust image quality, file formats, and capture delays to suit your specific needs and workflows. Advanced apps even allow you to configure custom shortcuts, making screenshot capture as efficient and effortless as possible.
Automated Processes
Automation features in third-party apps free you from the repetitive task of manually taking screenshots. These apps enable you to schedule screenshots at specific intervals, capture scrolling content in its entirety, and create timed sequences of screenshots. This automation streamlines your workflow, saving you time and effort.
Creative Possibilities
Beyond basic image capture, third-party apps unleash your creativity by offering editing tools and advanced features. You can annotate screenshots with text, arrows, and shapes; merge multiple screenshots into a single cohesive image; and explore filters and effects to enhance the visual impact of your screenshots.
Customizing and Editing Screenshots

Once you’ve captured a screenshot, you can further enhance it by customizing it to your liking. Whether it’s adding annotations, cropping out unwanted elements, or adjusting its appearance, various tools and features are available to help you personalize and refine your screenshots.
## Sharing and Managing Screenshots
Once you’ve captured a valuable screenshot, you’ll likely want to share or save it for future reference. Here’s a comprehensive overview of the options available for efficient screenshot management.
Advanced Screenshot Techniques for Power Users
For those seeking to take their screen capture capabilities to the next level, delve into the realm of advanced screenshot techniques. These methods empower you to tailor your screenshots to specific needs, capture intricate details, and extend the functionality of your screenshots beyond mere static images.
FAQs and Troubleshooting
This section offers answers to commonly asked questions and guidance on resolving potential issues you might encounter while capturing screengrabs on your mobile device. Consult this resource if you face any difficulties or have lingering queries concerning the screengrab process.
| Question | Answer |
|---|---|
| Why can’t I capture a screengrab using my device’s designated keys? | Some devices may require a slightly different key combination for screengrabs. Explore your device’s user guide or consult the manufacturer’s website for specific instructions. |
| I can’t find the screengrab I just took? | Check your device’s gallery or photo album. Screengrabs are usually saved to a dedicated folder labeled “Screenshots” or “Screencaptures.” |
| The screengrab I captured is blurry or distorted? | Ensure your device’s screen is clean and free from smudges before capturing a screengrab. Also, check the resolution settings of the device; a higher resolution will result in clearer screengrabs. |
| I want to capture a screengrab of a webpage that’s longer than my device’s screen? | Consider using a scrolling screengrab feature, if available on your device or through third-party apps. This feature allows you to capture multiple consecutive screengrabs and stitch them together into a single, extended image. |
Q&A
How do I take a screenshot on my Android device?
To take a screenshot on most Android devices, simultaneously press and hold the Power and Volume Down buttons. The screenshot will be saved to your device’s Gallery or Photos app.
Can I take a screenshot of a specific area of my screen?
Yes, many Android devices support partial screenshots, allowing you to capture only a portion of your screen. To do this, access the Screenshot toolbar that appears after taking a screenshot, then select the “Crop” or “Edit” option to crop the screenshot to your desired area.
How do I take a scrolling screenshot on my Android device?
Scrolling screenshots capture an entire webpage or conversation thread, even if it extends beyond the visible screen. To take a scrolling screenshot, take a regular screenshot and tap the “Capture more” or “Scroll capture” option that appears on the Screenshot toolbar. Continue scrolling and tapping until you’ve captured the entire area you want.
Where are my screenshots stored on my Android phone?
Screenshots taken on Android devices are typically saved to the “Screenshots” folder within the Gallery or Photos app. You can access your screenshots by opening the app and navigating to the Screenshots folder.
 New mods for android everyday
New mods for android everyday



