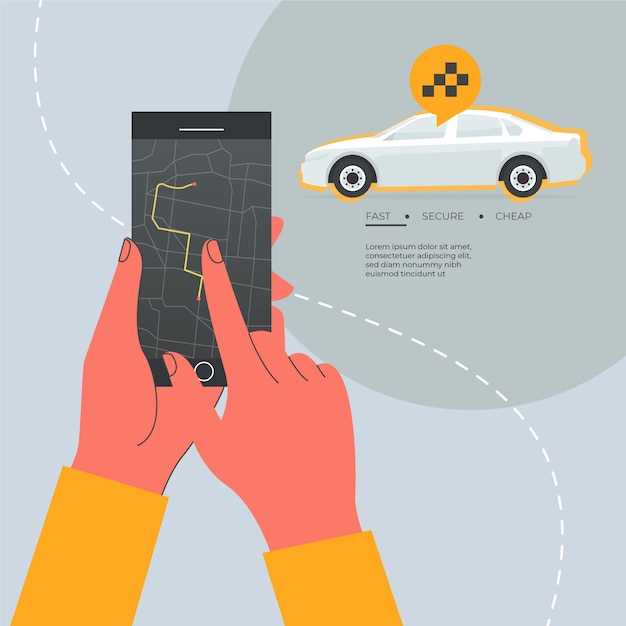
Encountering persistent reboots on your mobile device can be an incredibly frustrating experience. This incessant cycling disrupts seamless usage and can lead to various inconveniences. Fortunately, there are numerous potential solutions to address this issue, ranging from simple adjustments to more specialized technical fixes.
This comprehensive article will delve into the underlying causes of persistent reboots and provide a concise guide to troubleshooting and resolving this issue effectively. We will explore various methods, including optimizing device performance, identifying and addressing software glitches, and implementing hardware-related solutions. By following the steps outlined in this article, you can regain control over your device and eliminate the frustration caused by frequent reboots.
Common Causes and Troubleshooting
Table of Contents
Persistent device restarts can be a frustrating problem. Understanding the underlying causes can help you troubleshoot and resolve them effectively.
Software Glitches: One common culprit is software inconsistencies. Corrupted updates or incompatible apps can trigger unexpected restarts. Check for available software updates and install them promptly.
Hardware Malfunctions: Faulty hardware components, such as loose connections or overheating, can also lead to restarts. Inspect your device for any loose cables or physical damage. Overheating can occur during intensive tasks or prolonged exposure to sunlight.
Battery Issues: A failing or degraded battery can cause unpredictable shutdowns and restarts. Replace the battery if it shows signs of swelling or reduced performance.
Malware Infections: Malicious software can disrupt system processes and cause restarts. Run antivirus scans regularly to detect and eliminate any potential threats.
Boot Loop: A boot loop occurs when a device repeatedly restarts without completing the boot sequence. This can be caused by corrupted system files or incompatible software. In such cases, you may need to perform a factory reset or seek professional assistance.
Restarting Device

Restarting your computing device can often resolve issues and improve its performance. This section provides a structured approach to restarting your device to address the problem of unexpected restarts and restore its optimal functionality.
Procedure:
| 1. Soft Reset | Close all running applications and tap the power button to select the “Restart” or “Reboot” option. |
| 2. Factory Reset | Use this option only if the soft reset fails to resolve the issue. It will erase all user data and return the device to its original factory settings. |
Checking Connections
It’s crucial to ensure that your mobile device and vehicle’s system are properly connected via a USB cable. Loose connections can lead to intermittent malfunctions, including unexpected restarts. Make sure the cable is firmly plugged into both the device and system, and check for any damage or fraying that could hinder connectivity.
Updating Software
If your device is experiencing persistent restarting issues, updating the software can potentially resolve the problem. Software updates often include bug fixes and performance improvements that can address underlying issues causing the device to restart repeatedly.
To update the software on your device, follow these steps:
| Step | Action |
|---|---|
| 1 | Check for updates: Go to Settings > System > System update. |
| 2 | Download and install: If an update is available, follow the prompts to download and install it. Ensure you have a stable internet connection during the update process. |
| 3 | Restart device: Once the update is installed, restart your device to apply the changes. |
After the software update, monitor your device to see if the restarting issue has been resolved. If the problem persists, consider exploring other troubleshooting steps or seeking professional assistance.
Factory Resetting
Resetting your mobile device to its factory settings is a drastic but effective solution for persistent issues, including automatic restarts. This procedure erases all data and settings from your device, restoring it to the state it was in when you first unboxed it.
Before proceeding, ensure you have backed up all critical data, as it will be permanently deleted during the reset process.
To perform a factory reset:
- Navigate to the device’s Settings menu.
- Locate the System or General Management section.
- Select Reset options.
- Tap on Erase all data (factory reset).
- Confirm your choice and initiate the reset.
Once the reset is complete, your device will restart and be ready for you to set up and restore your data.
## Seeking Professional Help
If you have exhausted all available DIY solutions and continue to encounter persistent restart issues, it is advisable to seek professional assistance. Experts with specialized knowledge and advanced diagnostic tools can accurately pinpoint the underlying cause and provide the most effective remedy for your device’s malfunction.
Questions and Answers:
Can restarting my phone fix the Android Auto restart problem?
Restarting your phone is a quick and easy fix that can often resolve the Android Auto restart problem. When you restart your phone, it clears the cache and memory, which can help to eliminate any software glitches that may be causing the problem. To restart your phone, simply press and hold the power button until the power menu appears. Then, tap on “Restart”.
What is the best way to update the Android Auto app?
The best way to update the Android Auto app is through the Google Play Store. To update the app, open the Google Play Store and tap on the “My apps & games” tab. Then, find Android Auto in the list of apps and tap on the “Update” button. If the “Update” button is not available, then the app is already up to date.
How do I clear the cache and data for the Android Auto app?
To clear the cache and data for the Android Auto app, open the Settings app on your phone. Then, tap on “Apps & notifications” and find Android Auto in the list of apps. Tap on Android Auto and then tap on “Storage & cache”. Finally, tap on “Clear cache” and “Clear data”.
What is the difference between restarting and resetting my phone?
Restarting your phone simply turns it off and then back on again. This clears the cache and memory, but it does not delete any data. Resetting your phone, on the other hand, will delete all of the data on your phone and restore it to its factory settings. This is a more drastic measure than restarting your phone, and it should only be done if you are having serious problems with your phone.
I’ve tried all of the fixes in this article, but my Android Auto is still restarting. What else can I do?
If you have tried all of the fixes in this article and your Android Auto is still restarting, then you may need to contact Google support. Google support can help you troubleshoot the problem and find a solution. To contact Google support, visit the Google support website and click on the “Contact us” button.
 New mods for android everyday
New mods for android everyday



