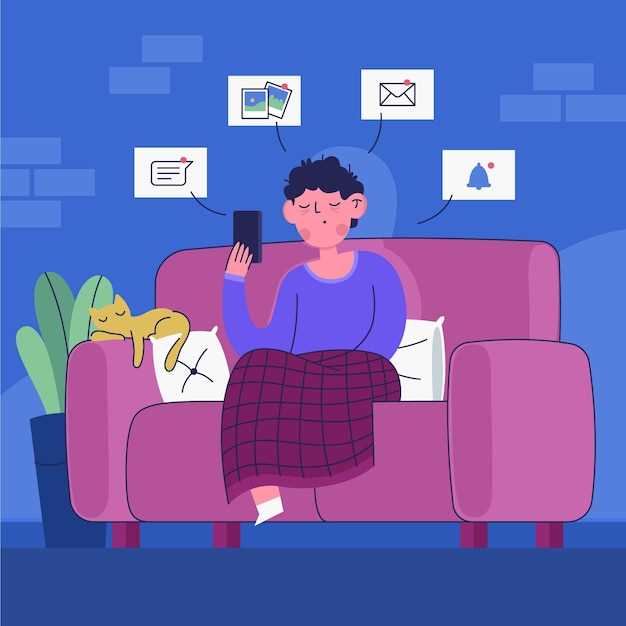
When it comes to effortlessly connecting your devices and casting content onto your TV, few solutions match the convenience offered by Google’s wireless display service. However, occasional glitches and interruptions can hinder this seamless experience.
If you’ve encountered issues with Google’s wireless display not performing as expected, you’re not alone. This comprehensive guide will delve into the potential causes and provide practical solutions to get your wireless casting up and running smoothly once again. By following these troubleshooting steps, you can effortlessly restore your casting experience, allowing you to seamlessly mirror your devices and enjoy your favorite content on the big screen.
Android TV Google Cast Not Working: Troubleshooting & Fixing
Table of Contents
Users of Android TV may encounter occasional issues with the Google Cast functionality. Resolving these problems requires a step-by-step troubleshooting approach that involves various technical checks and adjustments. This guide provides a comprehensive overview of the potential causes and effective solutions to restore the seamless casting experience between your Android TV and other compatible devices.
Check Internet Connectivity
Examine your internet connection to ensure it is stable and reliable. An unstable or weak internet signal can lead to casting issues. Test your connection by performing the following steps:
Verify Google Cast Compatibility
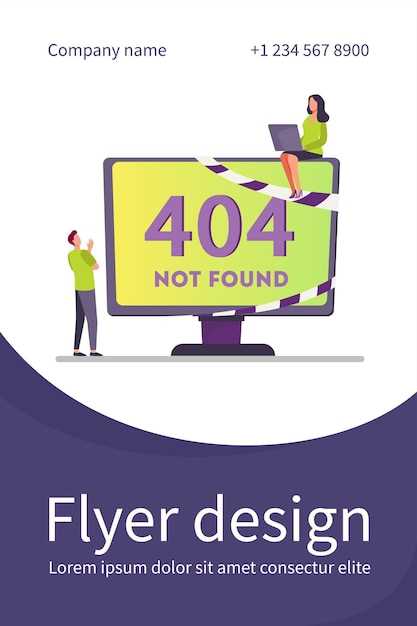
Before troubleshooting further, it’s crucial to ensure the compatibility of your device and the Cast feature. Compatibility is a key factor that can impact the functionality of Google Cast.
Enable Unknown Sources

To broaden the accessibility of content and applications, it is recommended to activate the functionality termed “Unknown Sources.” This configuration grants the device the capability to obtain and set up applications that are not made available through official distribution channels such as the Google Play Store.
Allowing the installation of programs from “Unknown Sources” empowers individuals to harness the full potential of their devices by unlocking a vast repository of applications beyond the confines of the standard app market. However, it is imperative to exercise caution and vigilance when acquiring applications from untrusted sources, as they can occasionally pose a security risk.
Configure Firewall Settings
The firewall, a network security system, controls the incoming and outgoing network traffic based on predetermined rules. Misconfigurations or restrictions within the firewall can lead to connectivity issues with your smart TV.
To resolve this, verify that the firewall allows communication on the ports utilized by the streaming service and your smart TV. Typically, these ports include:
| Protocol | Port |
|---|---|
| TCP | 80, 443 |
| UDP | 1900 |
Update Software and Devices
If experiencing difficulties with your streaming software or devices, it is crucial to ensure they are updated to their latest versions. Outdated software or firmware can lead to compatibility issues and hamper the seamless operation of your streaming setup.
Restore Factory Settings
When all else fails, restoring your device’s factory settings can be a last-resort solution. This will erase all data and settings from your device, returning it to its original state.
Follow these steps to restore factory settings:
| Step | Instructions |
|---|---|
| 1 | Navigate to the “Settings” menu on your device. |
| 2 | Select “System” or “About Device”. |
| 3 | Find the “Reset Options” or “Backup & Reset” section. |
| 4 | Click on “Factory Data Reset” or “Erase all Data (Factory Reset)”. |
| 5 | Confirm your choice by entering your password or PIN, if prompted. |
| 6 | Wait for the reset process to complete. This may take several minutes. |
Once the factory reset is complete, your device will restart and you will need to set it up again from scratch.
– Q&A:
What is the most common reason for Google Cast not working on my Android TV?
There are multiple possible reasons, but the most common one is a weak or unstable Wi-Fi connection. To resolve this, try restarting your router and ensure your Wi-Fi signal is strong. If the issue persists, you may want to try using an Ethernet cable to connect your Android TV directly to the network, which is more reliable than Wi-Fi for streaming video.
I have tried all the troubleshooting steps, but Google Cast is still not working on my Android TV. Is there anything else I can do?
If you have tried all the troubleshooting steps mentioned previously and Google Cast is still not working on your Android TV, there may be a hardware issue with your TV. In this case, you may need to contact the manufacturer of your Android TV for further assistance. Additionally, if you have an older Android TV model, it is possible that it may not be compatible with the latest version of Google Cast. In this case, you may need to consider upgrading to a newer Android TV model to use the Google Cast feature.
My Google Cast is working fine, but there seems to be a delay in the video and audio when I’m casting content from my phone to my Android TV. What can I do to fix this?
A delay in video and audio when casting content can be caused by a weak or unstable Wi-Fi connection. Try moving your Android TV and the device you are casting from closer to your Wi-Fi router to improve the signal strength. If the issue persists, you may want to try using an Ethernet cable to connect your Android TV directly to the network, which is more reliable than Wi-Fi for streaming video. Additionally, ensure that your Android TV and the device you are casting from are up to date with the latest software updates, as this can also help to improve performance and reduce latency.
 New mods for android everyday
New mods for android everyday



