
Modern technology allows users to seamlessly share media between devices. However, occasionally, issues can arise during the transmission process. If you’re facing difficulties casting content from your Windows computer to your Android TV, you’re not alone. Many users have encountered similar challenges. The good news is that most of these issues can be resolved with a few simple steps.
Before delving into technical solutions, it’s crucial to ensure your devices are compatible and meet the necessary requirements. Both your Windows PC and Android TV should be up-to-date with the latest software versions. They should also be connected to the same Wi-Fi network to facilitate smooth communication.
Troubleshooting Display Settings
Table of Contents
Configuring optimal display settings is crucial for seamless screencasting. Explore these troubleshooting tips to ensure your display aligns precisely with your Android TV’s resolution and refresh rate.
Display Resolution
| Issue | Troubleshooting |
|---|---|
| Blurry or pixelated display | Adjust the display resolution on your device to match the resolution of your Android TV. |
| Black bars on the sides of the screen | Change your device’s display resolution to either a higher or lower one to eliminate the black bars. |
Refresh Rate

| Issue | Troubleshooting |
|---|---|
| Stuttering or tearing | Set the refresh rate on your device to match the refresh rate of your Android TV. |
| Laggy or unresponsive display | Reduce the refresh rate on your device to alleviate performance issues. |
Network Connectivity Check
Ensure a dependable network connection between your devices. Start by verifying that your streaming device and Android TV are connected to the same Wi-Fi network. If they are, the issue may lie elsewhere. Check your network settings, restart your router, and disable any firewalls or VPNs that could be obstructing connectivity.
Device Compatibility Verification
Before troubleshooting casting issues, it’s crucial to verify the compatibility between your sender device and the receiving Android TV. Compatibility discrepancies can cause various connection and performance problems.
Miracast Support Examination
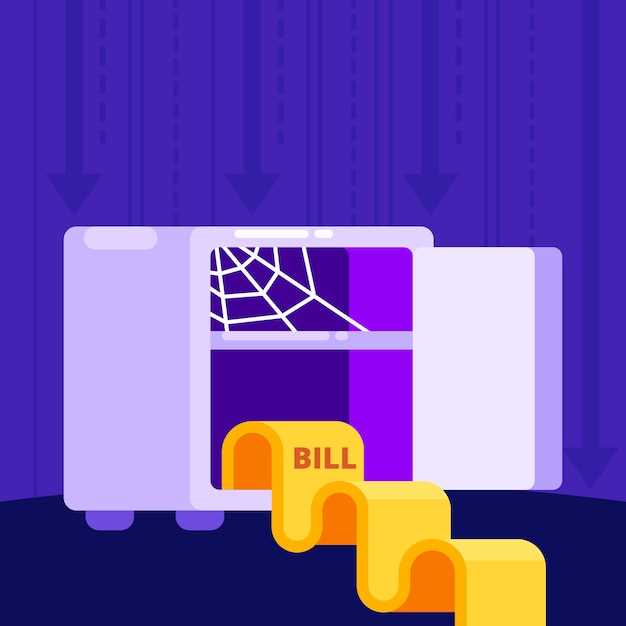
Miracast is widely implemented in a variety of devices and systems, so it’s important to check whether your devices and systems support Miracast capabilities before attempting to use Miracast features or functionalities. Determining whether your devices and systems support Miracast capabilities can help you identify potential issues or limitations that may arise during Miracast usage.
Firewall or Antivirus Interference
Your firewall or antivirus program may be blocking the connection between your computer and the Android TV. To resolve this issue, you can try disabling the firewall or antivirus program temporarily and see if that solves the problem. If it does, you will need to add an exception to the firewall or antivirus program to allow the connection.
Here are the steps to disable Windows Defender Firewall:
- Open the Control Panel.
- Click on “Windows Defender Firewall.”
- Click on “Turn Windows Defender Firewall on or off.”
- Select “Turn off Windows Defender Firewall (not recommended)” for both Public and Private networks.
- Click on “OK” to save your changes.
| Antivirus Program | Disable Instructions |
|---|---|
| Avast | Open the Avast user interface. Click on “Settings” > “General” > “Firewall”. Uncheck the “Enable Avast Firewall” checkbox. |
| Bitdefender | Open the Bitdefender user interface. Click on “Settings” > “Firewall” > “General”. Uncheck the “Firewall Protection” checkbox. |
| Kaspersky | Open the Kaspersky user interface. Click on “Settings” > “Additional” > “Firewall”. Uncheck the “Enable Firewall” checkbox. |
| Norton | Open the Norton user interface. Click on “Settings” > “Firewall” > “General”. Uncheck the “Enable Firewall” checkbox. |
Updating Software and Drivers
To ensure optimal performance and compatibility, it’s imperative to maintain up-to-date software and drivers on your devices. Regular updates often include enhancements and bug fixes that can address the issue of screen sharing not functioning correctly. This section provides guidance on how to update software and drivers to resolve the problem.
 New mods for android everyday
New mods for android everyday



