
Keeping your Samsung TV’s software up-to-date is crucial for maintaining optimal performance, enhancing security, and accessing the latest features. This article provides a comprehensive guide to help you effortlessly keep your TV’s software current. We will delve into the various options available for updating your TV, from automatic downloads to manual methods, and provide step-by-step instructions to ensure a seamless process.
In this guide, we will explore the benefits of regular software updates, including improved system stability, bug fixes, and access to new functionalities. We will also discuss potential issues that may arise during the update process and offer troubleshooting tips to resolve them. By following the steps outlined in this article, you can easily and efficiently update your Samsung TV’s software, keeping it running smoothly and providing you with the best viewing experience.
Effortless App Updates for Your Samsung TV
Table of Contents

Maintaining up-to-date applications on your Samsung TV is essential to ensure optimal performance and access to the latest features. Fortunately, Samsung’s user-friendly interface makes updating apps a seamless process that requires minimal effort. Whether you prefer automatic or manual updates, this guide will provide you with step-by-step instructions to ensure your Samsung TV always runs on the latest software.
Automatic Updates: Enabling Hassle-Free Software Enhancements
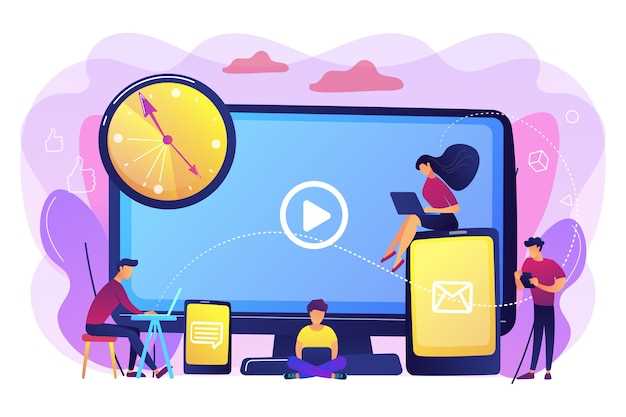
Maximize your television’s capabilities with automatic software updates, offering a seamless experience by delivering essential enhancements and security patches without manual intervention. This comprehensive guide empowers you to unlock the full potential of your Samsung Smart TV with effortless updates.
Manual Updates: Taking Control of Software Improvements
For those who prefer a more hands-on approach to software management, manual updates provide the opportunity to exert greater control over the enhancement of their device’s functionality. This guide will elucidate the necessary steps for executing manual updates, empowering users with the autonomy to initiate software improvements as per their convenience.
Troubleshooting Common Update Issues: Resolving Roadblocks
While the update process is typically seamless, certain factors can occasionally lead to hiccups. This section will guide you through troubleshooting common issues encountered during the update process and provide straightforward solutions to help you get your TV up-to-date and functioning optimally.
Problem: An update is available, but the TV refuses to download it
Possible Resolution:
- Ensure a stable internet connection. A weak or intermittent connection can obstruct the download process.
- Reboot the TV. Restarting the TV can resolve temporary glitches that may be preventing the update from initiating.
Problem: The TV downloads the update, but installation fails
Possible Resolution:
- Free up storage space. Updates require a certain amount of storage space to be available. If the TV’s storage is full, delete unnecessary files or applications to make room.
- Contact Samsung support. If the issue persists, reach out to Samsung’s dedicated support team for further assistance and troubleshooting.
Updating via USB Drive: Connecting for Convenient Software Upgrades
For those who prefer to take a more hands-on approach, updating your Smart TV via USB provides a reliable and convenient method. This section will provide you with a comprehensive guide on how to connect your USB drive and initiate the software upgrade process seamlessly.
Firmware Updates: Enhancing TV Functionality with Critical Updates
Firmware updates are crucial for enhancing the functionality of your television. These updates introduce critical enhancements and performance improvements, ensuring that your TV meets the latest industry standards and delivers an optimal viewing experience.
Firmware updates address a wide range of aspects, including improved image quality, enhanced sound performance, and expanded connectivity options. By keeping your TV’s firmware up-to-date, you can unlock new features and improve the overall stability and reliability of your device.
SmartThings App Integration: Remote Control for App Updates
Seamlessly integrate your Samsung TV with the SmartThings app, unlocking remote control capabilities for effortless app updates. This integration empowers you to manage your TV’s software remotely, ensuring you’re always running the latest versions of your favorite applications.
Here’s a step-by-step guide to set up and utilize the SmartThings app integration for app updates:
| Step | Action |
|---|---|
| 1 | Ensure your Samsung TV and smartphone are connected to the same Wi-Fi network. |
| 2 | Download and install the SmartThings app on your smartphone. |
| 3 | Create an account and sign in to the app. |
| 4 | Follow the on-screen prompts to add your Samsung TV to the app. |
| 5 | Once your TV is added, navigate to the “Settings” tab within the app. |
| 6 | Select “App Management” or a similar option related to app management. |
| 7 | You should now see a list of installed apps on your TV. |
| 8 | Select the app you wish to update. |
| 9 | Click on the “Update” button to initiate the update process remotely. |
– Q&A
How can I set up automatic app updates on my Samsung TV?
To set up automatic app updates on your Samsung TV, navigate to the Settings menu and select “All Settings.” Then, select “Apps” and enable the “Auto Update Apps” option.
I updated an app, but it’s not working properly. What should I do?
If you updated an app but it’s not working properly, try restarting your TV. If the issue persists, you can try uninstalling and reinstalling the app. To uninstall an app, navigate to the Settings menu, select “Apps,” and then select the app you want to uninstall. To reinstall an app, navigate to the Apps section of the Smart Hub and search for the app you want to reinstall.
I don’t want to update certain apps. Can I disable automatic updates for those apps?
Yes, you can disable automatic updates for certain apps. To do this, navigate to the Settings menu, select “Apps,” and then select the app you want to disable updates for. On the app’s settings page, you can disable the “Auto Update” option.
How often are app updates released for Samsung TVs?
App updates for Samsung TVs are released on a regular basis, but the frequency of updates varies depending on the app. Some apps may receive updates more frequently than others. To ensure that you have the latest version of an app, you can check for updates manually by navigating to the Apps section of the Smart Hub and selecting the “Updates” tab.
 New mods for android everyday
New mods for android everyday



