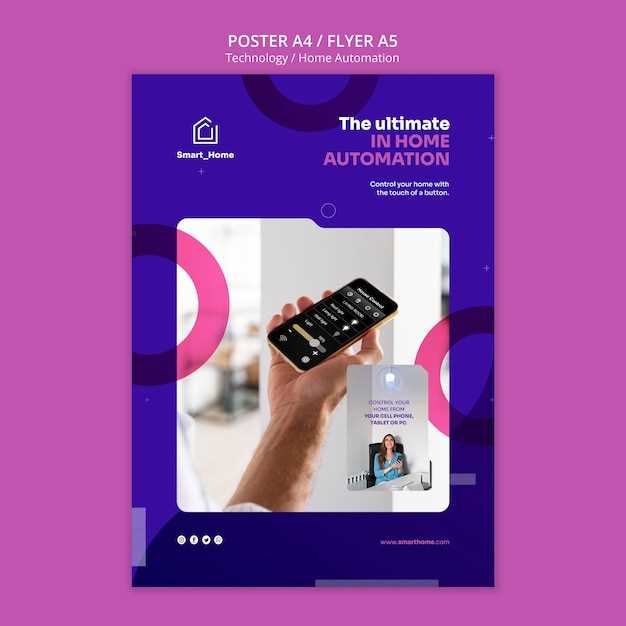
Discover a world of limitless entertainment possibilities with our expertly crafted guide. This comprehensive companion empowers you to unlock the full potential of your home media hub, immersing yourself in a realm of captivating content. Designed to enhance your viewing experience, this manual provides a wealth of practical knowledge and insightful guidance, transforming you into a master of your entertainment domain.
Delve into the intricacies of navigating your device’s intuitive interface, mastering its array of features. From customizing settings to discovering hidden gems, uncover the secrets to tailoring your entertainment experience to your unique preferences. Our step-by-step instructions, coupled with clear explanations, ensure a smooth and effortless journey through the world of digital entertainment.
User Interface Overview
Table of Contents
This section aims to provide a comprehensive overview of the intuitive interface designed for a seamless user experience. Whether you’re accessing entertainment apps, streaming content, or navigating through various functionalities, this guide will help you understand the layout and key features of the interface, empowering you to unlock its full potential effortlessly.
Navigating the Home Screen

The home screen is the central hub for accessing all of the features and content available on your television. It provides a personalized experience, allowing you to customize the layout and shortcuts to suit your preferences.
Using Apps

This section provides guidance on utilizing applications effectively on your smart TV. Discover how to navigate the vast app library, install and remove apps, manage app permissions, and troubleshoot common app-related issues. By following these instructions, you can enhance your TV experience and make the most of its capabilities.
| Action | Instructions |
| Navigating the App Library |
|
| Installing Apps |
|
| Removing Apps |
|
| Managing App Permissions |
|
| Troubleshooting App Issues |
|
Screen Mirroring and Casting
Introducing the seamless way to extend the visual experience of your smart device to the expansive screen of your television! This section delves into the captivating world of screen mirroring and casting, unveiling how you can effortlessly mirror your smartphone, tablet, or laptop’s display to your TV screen. Get ready to bridge the gap between devices and enjoy a world of shared entertainment and endless possibilities.
Voice Control and Google Assistant
Harness the power of voice commands to effortlessly navigate your TV experience and access a world of entertainment. This section comprehensively explores how to configure and utilize voice control, including the seamless integration with Google Assistant, empowering you to command your TV and access its vast capabilities with the utmost convenience and ease.
System Settings
The System Settings section allows you to adjust various system-level parameters, customize the appearance and functionality of your device, and manage connected devices and applications.
From this menu, you can configure settings related to: network and connectivity, display and sound, date and time, language and input, privacy and security, accessibility, and system updates. You can also access advanced settings, manage installed applications, and perform a factory reset.
Troubleshooting Common Issues
This section aims to guide users in resolving common issues encountered with their entertainment devices. Whether experiencing difficulties with video playback, connectivity problems, or system settings, this section provides a comprehensive collection of troubleshooting tips and solutions.
Parental Controls
Empower parents with the ability to monitor and manage their children’s digital experiences on the television. This section provides a comprehensive guide to the parental control features, empowering you to create a safe and age-appropriate viewing environment.
Warranty Information
This section outlines the essential details regarding the limited warranty provided for your recently purchased television set. We encourage you to carefully review these terms to ensure optimal utilization of your warranty coverage.
The manufacturer extends a commitment to repair or replace, at its discretion, any defective components or workmanship identified within the duration of the warranty period. The coverage typically commences from the date of original purchase and varies depending on the specific model and country of purchase. Proof of purchase, such as a sales receipt or invoice, serves as a crucial requirement to establish the commencement date of the warranty period.
Please note: Warranty coverage is limited to the original purchaser and is not transferable to subsequent owners. It is essential to retain the original packaging, as it may be necessary to ship the television for repairs.
Updating the Software
Maintaining up-to-date software is crucial for enhancing the overall performance and functionality of your smart TV. This section provides detailed instructions on how to update the software on your compatible device, ensuring you have the latest features and security patches.
Contacting Customer Support
If you require assistance with your device or experience any difficulties, our dedicated customer support team is readily available to provide prompt and professional aid. We encourage you to reach out to us through the channels provided below, where our knowledgeable representatives will swiftly address your queries and provide personalized solutions.
Questions & Answers
How do I create a new channel?
To create a new channel, tap the “Add Channel” button in the main menu. Then, enter the channel information, such as the name, URL, and logo. You can also choose to add the channel to a specific category.
How do I watch a video on my Tcl Android TV?
To watch a video on your Tcl Android TV, open the video app and browse for the video you want to watch. Once you have found the video, tap on it to start playing. You can also use the search bar to find specific videos.
How do I adjust the settings on my Tcl Android TV?
To adjust the settings on your Tcl Android TV, open the Settings menu. From here, you can change settings such as the display, sound, network, and apps. You can also access advanced settings, such as the developer options.
How do I troubleshoot problems with my Tcl Android TV?
If you are experiencing problems with your Tcl Android TV, there are a few things you can do to troubleshoot the issue. First, try restarting your TV. If that doesn’t work, you can try resetting your TV to factory settings. You can also try contacting Tcl customer support for help.
How do I update the software on my Tcl Android TV?
To update the software on your Tcl Android TV, open the Settings menu. Then, select the “System” option. From here, you can select the “Software Update” option. Your TV will then check for updates and install them if available.
 New mods for android everyday
New mods for android everyday



