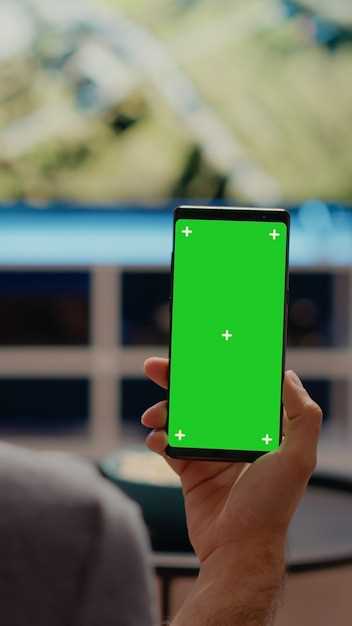
In the realm of digital entertainment, smart TVs have emerged as the ultimate centerpiece, offering a gateway to an unparalleled world of content. While these devices come preloaded with a plethora of popular apps, the possibilities are limitless when you venture beyond the confines of the app store. This comprehensive guide will unlock the secrets to unlocking the full potential of your Samsung Smart TV by enabling you to install Android APKs, empowering you to tailor your entertainment experience to your exact specifications.
Embark on this step-by-step journey to discover the transformative power of customizing your TV’s app library. With meticulous instructions and clear explanations, you’ll effortlessly navigate the process of loading Android APKs onto your Samsung Smart TV. Get ready to unleash a world of possibilities, from expanding your streaming options to enhancing your gaming experiences, as we guide you through the intricacies of this technological adventure.
Deploy Third-Party Applications on Your Samsung Smart TV
Table of Contents
This section provides a comprehensive walkthrough on how to install external applications onto your Samsung Smart TV. These applications, known as Android APKs, offer a broader range of entertainment and utility options, allowing you to customize your TV experience according to your preferences.
Prerequisites for Installing APK Files

Before embarking on the installation of APK files, it is crucial to ensure that certain indispensable prerequisites are met. These foundational elements serve as the cornerstone upon which a successful installation process is built.
Finding Compatible APK Files
Obtaining the appropriate APK files is crucial to successfully installing applications on your television. APK files are packaged versions of applications designed specifically for Android systems. However, not all APK files are compatible with your Smart TV. Identifying compatible APK files is essential for seamless installation and optimal performance.
Several methods are available for finding compatible APK files:
- Developer Websites: Visit the official websites of developers or publishers to obtain the most up-to-date and compatible versions of their applications.
- Third-Party App Stores: Explore popular app stores such as Aptoide and APKMirror, which offer a wide selection of APK files.
- Online Search: Use search engines like Google to locate compatible APK files for specific apps. Be cautious of unofficial sources and always verify the authenticity of files before downloading.
- File-Sharing Platforms: Join online file-sharing communities or forums where users share APK files. However, proceed with caution, as some platforms may host compromised or infected files.
Once you have located potential APK files, ensure their compatibility with your Smart TV model and Android version. Consult device specifications or online forums for compatibility information. Installing incompatible APK files may lead to errors or system malfunctions.
Enabling Unknown Sources on Samsung Smart TV
Before you can sideload apps on your Samsung Smart TV, you need to enable the installation of apps from unknown sources. This setting allows your TV to install apps that are not available in the official Samsung App Store.
To enable unknown sources, follow these steps:
| Step | Instructions |
|---|---|
| 1 | Press the Home button on your TV remote. |
| 2 | Navigate to the Settings menu. |
| 3 | Select General. |
| 4 | Select External Device Manager. |
| 5 | Select Unknown Sources. |
| 6 | Enable the Allow apps from unknown sources setting. |
| 7 | Enter your PIN if prompted. |
Once you have enabled unknown sources, you can sideload apps on your Samsung Smart TV using a USB drive or a network file transfer.
Sideloading APKs Using File Explorer
For users who prefer a more hands-on approach, sideloading apps via a file explorer provides an alternative method to obtain desired content. This technique entails downloading APK files from reliable sources onto a USB drive, followed by the installation process through the file explorer.
| Step 1: Obtain APK Files | Acquire the necessary APK files from trusted app stores or reputable websites. |
|---|---|
| Step 2: Copy to USB Drive | Transfer the downloaded APK files onto a USB flash drive. |
| Step 3: Connect USB Drive to TV | Physically connect the USB drive to your television’s USB port. |
| Step 4: Open File Explorer | Navigate through the TV’s menu system to access the built-in file explorer application. |
| Step 5: Browse to APK Files | Locate the USB drive icon and traverse its directory to find the downloaded APK files. |
| Step 6: Initiate Installation | Select the desired APK file and initiate the installation process. The TV will prompt for confirmation before proceeding. |
| Step 7: Complete Installation | Wait for the installation to complete and verify the app’s presence in the TV’s app library. |
Using ADB to Install APKs
ADB (Android Debug Bridge) is a command-line tool that allows you to control and debug your Android-based devices. It can also be utilized to sideload applications (APKs) onto your devices, including your Samsung smart TV. This method offers a convenient way to install apps that are not available through the official app store on your TV.
To use ADB to install APKs, you will need:
- An ADB-enabled device (e.g., a computer or laptop)
- A USB cable to connect your device to your TV
- The APK file of the app you want to install
| Action | ADB Command |
| Enable Developer Mode | adb shell settings put global development_settings_enabled 1 |
| Grant ADB Access | adb connect |
| Install APK | adb install /path/to/apk |
Follow these steps to sideload an APK onto your Samsung smart TV using ADB:
Troubleshooting APK Installation Issues

Despite following the installation steps diligently, you may occasionally encounter difficulties while installing an APK on your Samsung Smart TV. This section provides troubleshooting tips to resolve these issues and ensure a successful installation:
Benefits of Installing APKs on Samsung Smart TV
Expanding the capabilities of your Samsung Smart TV by installing APKs (Android Package Kits) offers a wealth of advantages. Here are some key benefits that will enhance your entertainment experience:
| Enhanced Content | Access a wider selection of apps and content, including streaming services, games, and educational platforms. |
| Customization | Personalize your TV experience with apps that cater to your specific interests and preferences. |
| Extended Functionality | Enable features not natively available on your Smart TV, such as screen mirroring, web browsing, and productivity tools. |
| Enhanced Gaming | Install and play Android games on a larger screen with improved graphics and controls. |
| Increased Value | Maximize the value of your Samsung Smart TV by unlocking its full potential through APK installation. |
Cautions and Considerations
Before proceeding with the installation process, it is imperative to be aware of potential risks and limitations. Understanding these precautions can help avoid any unintended consequences or optimize the user experience on the smart television.
Alternative Methods for Installing APKs
While the methods described above offer effective ways to deploy APKs onto your television, alternative approaches exist that cater to diverse user preferences and technical capabilities. This section will explore several additional methods that can facilitate the installation of APKs, empowering you to customize your TV experience further.
FAQs about APK Installation on Samsung Smart TV
This section provides answers to some frequently asked questions regarding installing APK files on Samsung Smart TVs. Explore the queries and their corresponding solutions to gain a better understanding of this process.
Q: Why is it not possible to directly install APK files on Samsung Smart TVs from official app stores?
A: Samsung Smart TVs utilize a unique operating system that is distinct from the Android operating system commonly used on smartphones and tablets. This incompatibility prevents direct APK installation from official app stores.
Q: Are there any risks associated with installing APK files on Samsung Smart TVs?
A: It is essential to proceed with caution when installing APK files from unknown sources. Unverified APKs may contain malware or viruses that can compromise the security and functionality of your TV.
Q: How can I determine if an APK file is safe to install on my Samsung Smart TV?
A: To ensure the safety of APK files, it is recommended to obtain them from trusted sources such as reputable websites or developers. Additionally, verify the file’s digital signature to check for any potential tampering.
Q: Is it possible to uninstall APK files that have been installed on my Samsung Smart TV?
A: Yes, you can uninstall APK files that are no longer required. Simply navigate to the “Apps” section on your TV’s settings and select the APK you wish to remove. Confirm the uninstallation process to complete the task.
Q: What troubleshooting steps can I take if I encounter issues while installing APK files on my Samsung Smart TV?
A: If you experience any difficulties during the APK installation process, try restarting your TV or clearing the cache of the “Package Installer” app. Additionally, confirm that your TV’s firmware is up to date and check for any available updates for the APK file you are trying to install.
Q&A:
Can I install any APK file on my Samsung Smart TV?
No, you cannot install any APK file on your Samsung Smart TV. Samsung Smart TVs run on the Tizen operating system, which is not compatible with all Android APK files. Only APK files that are specifically designed for Tizen will work. If you try to install an APK file that is not compatible with Tizen, you will get an error message.
Is it safe to install APK files on my Samsung Smart TV?
Installing APK files on your Samsung Smart TV can be risky, especially if you are downloading them from unknown sources. APK files can contain malicious code that could damage your TV or steal your personal information. It is important to only download APK files from trusted sources. You should also be aware that installing APK files from unknown sources may void your warranty. If you are unsure about whether or not an APK file is safe to install, it is best to err on the side of caution and not install it. Instead, only install apps from the official Samsung App Store.
Can I use an external USB drive to install APK files on my Samsung Smart TV?
Yes, you can use an external USB drive to install APK files on your Samsung Smart TV. To do this, simply copy the APK file to a USB drive and then insert the drive into your TV. Your TV will automatically detect the APK file and you will be able to install it. However, not all Samsung Smart TVs support the installation of APK files from external USB drives. To check if your TV supports this feature, refer to the user manual or contact Samsung customer support.
Can I install any APK file on my Samsung Smart TV using this method?
This method works for most APK files, including popular apps like Chrome, Firefox, and VLC Media Player. However, it’s important to note that some apps may not be compatible with the TV’s operating system and may not function properly.
Is it safe to install APK files on my Samsung Smart TV?
Installing APK files from unknown sources can be risky, as they may contain malicious code. It’s recommended to only install APK files from trusted sources, such as Google Play Store or reputable third-party app repositories. If you’re unsure about the安全性 of an APK file, do not install it.
 New mods for android everyday
New mods for android everyday



