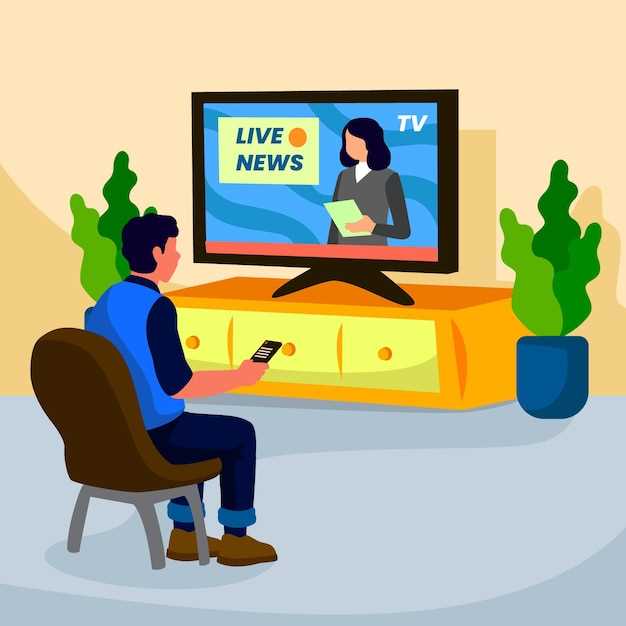
Embarking on the realm of entertainment offers a plethora of possibilities, and your television holds a key to unlock a vast universe of content. By venturing beyond the confines of your TV’s built-in applications, you can expand its capabilities to include an endless array of custom options, enhancing your home entertainment experience like never before.
APK files, the gateway to limitless possibilities, grant access to a treasure trove of applications not readily available through traditional channels. However, installing these elusive gems can sometimes leave you scratching your head, wondering how to navigate the uncharted waters of APK installation. But fear not, for this comprehensive guide will illuminate the path towards seamless APK installation on your television, empowering you to unlock a world of entertainment that’s just waiting to be discovered.
What is an APK File?
Table of Contents
If you want to delve into the versatile universe of apps for your coveted TV, it’s paramount to unravel the enigma behind APK files and their pivotal role in this realm.
Why Install APKs on TV?
Expanding the functionality of your TV unlocks a world of possibilities. APKs (applications) offer a diverse range of content and capabilities, empowering you to tailor your television experience to your unique preferences. From streaming media to accessing games and productivity tools, APKs transform your TV into a versatile entertainment and productivity hub.
Requirements for Installing APKs

Prior to embarking on the installation of APK files, it is paramount to ensure that your TV meets the following fundamental criteria:
- Android Operating System: Your TV must be powered by an Android operating system. This compatibility is crucial for recognizing and executing APK files.
- USB Debugging Enabled: To transfer and install APK files from external sources, “USB Debugging” must be activated within your TV’s settings. This feature allows your TV to interact with connected devices.
- Unknown Sources Permission: Your TV must grant permission for the installation of APK files from sources other than the official Google Play Store. This setting is typically found under “Security” or “Privacy” within your TV’s settings.
- File Manager App: A file manager application is essential for navigating and selecting APK files stored on external devices or internal storage.
- External Storage (Optional): While not mandatory, an external storage device (such as a USB flash drive) can be beneficial for transferring and storing APK files.
## Locating Unknown Sources
Delving into the hidden settings of your television may seem daunting, but understanding how to locate unknown sources is a crucial step in broadening the capabilities of your entertainment system. This guide aims to simplify the process, guiding you through the labyrinthine menus of your device to unveil the gateway to endless content.
Sideloading APKs via USB
For individuals who prefer a more traditional approach, sideloading APKs via USB is a viable alternative. This method entails physically connecting your TV to a computer using a USB cable. Once connected, you can transfer APK files from your computer’s directory to your TV’s storage. This straightforward method offers a hassle-free experience, as it does not require additional software or intricate procedures.
| Step 1 | Step 2 | Step 3 |
|---|---|---|
|
Connect your TV and computer via USB. |
Transfer APK files from your computer to your TV’s storage. |
Navigate to the File Manager app on your TV and locate the APK files. |
|
Select the APK file you wish to install. |
Click the “Install” button. |
Follow the on-screen instructions to complete the installation. |
Sideloading APKs Using File Manager
Accessing APK files beyond the confines of official app stores grants you greater control over the software you utilize. Sideloading APKs via file managers empowers you to manually obtain and install applications for your TV. This method offers an alternative to traditional app installation and can benefit those seeking broader software options.
Installing APKs from Google Play Store
If you’re looking to install third-party applications on your TV that are not available on the official app store, you may need to sideload them. Sideloading involves manually installing an APK (Android Package Kit) file onto your device. In this section, we’ll explore the process of installing APKs from Google Play Store, the official app repository for Android devices.
Installing APKs from Third-Party Stores
In addition to the official app store, you can also obtain APK files from third-party sources. However, it is crucial to exercise caution when doing so as some APKs may contain malicious code. Before proceeding, ensure you have enabled the installation of apps from unknown sources by visiting the security settings on your TV.
| Step | Instructions |
|---|---|
| 1 | Locate the third-party app store you wish to use. |
| 2 | Browse the store for the APK you require. |
| 3 | Initiate the download process for the APK file. |
| 4 | Once the download completes, locate and open the APK using your preferred file manager. |
| 5 | Follow the on-screen prompts to complete the installation process. |
Managing Installed APKs
Once you’ve successfully installed APK files on your TV, it’s essential to manage them effectively. This includes updating, removing, and organizing your apps to ensure optimal performance and user experience.
Troubleshooting APK Installation
Experiencing difficulties with installing APK files on your TV? Don’t worry! Follow these troubleshooting steps to resolve common issues:
Q&A:
How do I install APK files on my TV?
To install APK files on your TV, you’ll need to enable “Unknown Sources” in the “Security” section of your TV’s settings. Then, you can either use a file manager app to locate the APK file and install it, or you can sideload the APK file from your computer using a USB drive.
What are the benefits of installing APK files on my TV?
Installing APK files on your TV can give you access to a wider range of apps than what’s available in the official app store. You can also get access to apps that aren’t available in your region, and you can install modded versions of apps that give you additional features.
What are the risks of installing APK files on my TV?
There are some risks associated with installing APK files on your TV. One is that you may download a malicious file that could damage your TV or steal your personal information. Another is that you may install an app that doesn’t work properly or that causes your TV to crash.
How can I tell if an APK file is safe to install?
There are a few things you can do to tell if an APK file is safe to install. One is to look for reviews from other users. Another is to scan the file with an antivirus program. You can also look for APK files that are signed by a trusted developer.
I’m having trouble installing an APK file on my TV. What can I do?
If you’re having trouble installing an APK file on your TV, there are a few things you can try. One is to make sure that you have enabled “Unknown Sources” in the “Security” section of your TV’s settings. Another is to try downloading the APK file from a different source. If you’re still having trouble, you can contact the developer of the APK file for assistance.
 New mods for android everyday
New mods for android everyday



