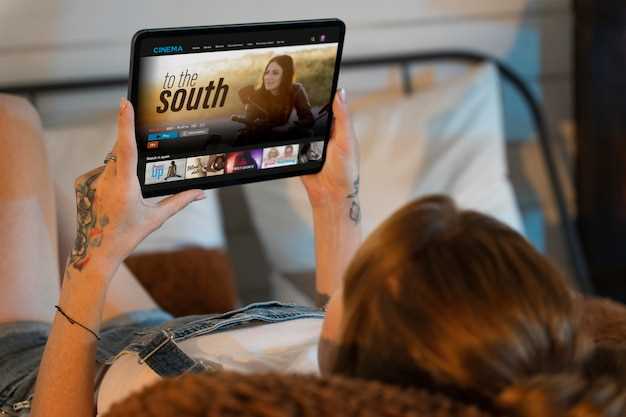
Embrace the boundless possibilities of Android TV by effortlessly installing your favorite mobile applications. Delve into an unparalleled entertainment experience, connecting your TV to a world of apps tailored specifically for the big screen. Our comprehensive guide will navigate you through a seamless installation process, ensuring you can access a vast array of apps that cater to your every desire.
Note: The following instructions are applicable to Android TV devices running Android 8.0 or later. For earlier versions, the process may vary slightly.
Install APK on Android TV: A Comprehensive Walkthrough
Table of Contents
Unleash the full potential of your Android TV by venturing beyond the confines of the Google Play Store. By installing APKs (Android Package Kits) directly, you can immerse yourself in a vast universe of apps not available through conventional channels. Embark on this intricate but rewarding journey with our comprehensive walkthrough, designed to empower you with the knowledge to effortlessly embark on this transformative app installation adventure.
Enabling Unknown Sources
To broaden your app selection beyond official sources, a crucial step is activating the option to install applications from unknown sources. This feature allows you to explore and install apps that are not available on the official store. To activate this option, follow these detailed instructions:
Locating APK Files

Before installing applications on your Android TV, you need to get hold of their corresponding APK (Android Package Kit) files. These files contain the necessary components for the application to run on your device. In this section, we will provide you with various methods to locate and download APK files.
Sideloading Using a File Manager
This approach involves utilizing a third-party file manager application to transfer and activate external application packages (.apk) onto your Android TV. This method effectively allows you to bypass the Google Play Store’s limitations and broaden your access to a wider selection of applications.
Sideloading Via USB Drive
If you want to bypass traditional app stores and directly load applications onto your Android TV, sideloading via USB drive is a viable option. This method allows you to install custom apps, modded versions of existing apps, or apps not available on the official app store.
Preparation: Before you start sideloading via USB, ensure that your Android TV supports this feature and has USB debugging enabled. Additionally, you’ll need a compatible USB flash drive formatted in FAT32 or exFAT format.
ADB Installation
Alternatively, you can employ the Android Debug Bridge (ADB) tool to sideload APKs onto your Android TV device. ADB offers a command-line interface for interacting with your device and its underlying system.
Prerequisites:
- Enable USB debugging on your Android TV
- Install ADB on your computer
- Connect your Android TV to your computer via USB
Steps:
- Open a command prompt or terminal window on your computer
- Navigate to the directory where your APK file is located
- Execute the following command:
adb install path-to-apk-file - ADB will handle the installation process on your Android TV
Note: Some devices may require additional ADB commands to grant necessary permissions for app installation.
Using a Third-Party App Installer
If you encounter difficulties or limitations with the official app channels, consider employing third-party app installers. These specialized applications provide an alternative pathway for installing apps on your Android TV. They circumvent the boundaries imposed by the built-in app store, expanding your access to a wider selection of apps.
## APKMirror: A Safe Source for APK Files
When seeking high-quality Android app installations, secure and reputable sources are paramount. APKMirror stands out as a trusted platform offering a vast selection of APK files. Its extensive library and adherence to strict safety protocols ensure users can download and install apps with confidence.
Troubleshooting Common Errors
Despite following the detailed steps outlined in this guide, it is possible to encounter certain errors when attempting to load applications onto your Android television. This section will provide solutions to common issues that may arise during the installation process.
Error: “Unknown Sources”
If you encounter the message “Unknown Sources” while attempting to load an app, it signifies that your Android TV has not been authorized to download applications from sources other than the Google Play Store. To resolve this issue, navigate to the “Security” settings on your TV and enable the “Unknown Sources” option.
Error: “App Not Installed”
Should the system display the error message “App Not Installed,” it is likely due to a compatibility issue between the app and your Android TV. Alternatively, the app may not be compatible with the specific version of Android TV installed on your device. Check the app’s compatibility requirements before attempting the installation.
Error: “Parse Error”
A “Parse Error” indicates that the APK file is corrupted or incompatible with your Android TV. Verify that the APK file was downloaded from a reputable source and that it is compatible with your device. Additionally, ensure that the file has not been modified or corrupted during the download.
Error: “Insufficient Storage”
If your Android TV displays an “Insufficient Storage” error, it signifies that there is not enough space available on the device to load the app. To resolve this issue, clear any unnecessary data or applications from your TV to free up space for the new installation.
Reverting Back to Factory Settings
Restoring your Android TV to its original state might be necessary to troubleshoot persistent issues or if you want to erase all data and start fresh. By performing a factory reset, all system settings, apps, and personal data will be wiped off the device, leaving it in the same pristine condition as when it first came out of the box.
Note: This action is irreversible, so ensure you have backed up any crucial information before proceeding.
Enjoying Installed Apps
Now that you have successfully installed apps on your Android TV, it’s time to experience the endless entertainment and functionality they have to offer. This section will provide you with a comprehensive guide to maximize your app-using experience.
Additional Tips for Seamless Installation
To ensure a smooth installation process, consider the following tips:
Verify File Compatibility: Check if the APK file is compatible with your Android TV’s version and architecture. Incompatibility can lead to installation failures.
Enable Unknown Sources: On your TV’s settings, enable the option to install apps from unknown sources. This allows the installation of APK files obtained outside of the official app store.
Use a File Manager App: To browse and locate the downloaded APK file, consider installing a file manager app on your TV. This simplifies the file navigation process.
Grant Storage Permissions: During installation, the app may request access to storage permissions. Granting these permissions ensures that the app has the necessary storage space to function correctly.
Restart Your TV: After successful installation, restart your TV to fully initiate the changes. This helps stabilize the system and ensures optimal performance for the newly installed app.
Q&A:
How do I install an APK file on my Android TV if it isn’t from the Google Play Store?
To install an APK file not available on the Google Play Store, you will need to enable “Unknown Sources” in your Android TV’s security settings. Once enabled, you can sideload the APK file using a file manager app.
Can I install APKs on my Android TV without a computer?
Yes, it is possible to install APK files on your Android TV without a computer. You can use a file manager app with a built-in APK installer or download an APK installer app from the Google Play Store.
Why am I getting an “App not installed” error when installing an APK?
There are several reasons why you might encounter an “App not installed” error. The APK file may be corrupted, incompatible with your Android TV, or blocked by security settings. Check the file, ensure it is compatible, and verify that unknown sources are enabled.
Can I use a different file explorer app to install APKs on my Android TV?
While most file manager apps can open APK files, not all of them have the ability to install them. To ensure successful APK installation, it is recommended to use a file manager app with a built-in APK installer.
 New mods for android everyday
New mods for android everyday



