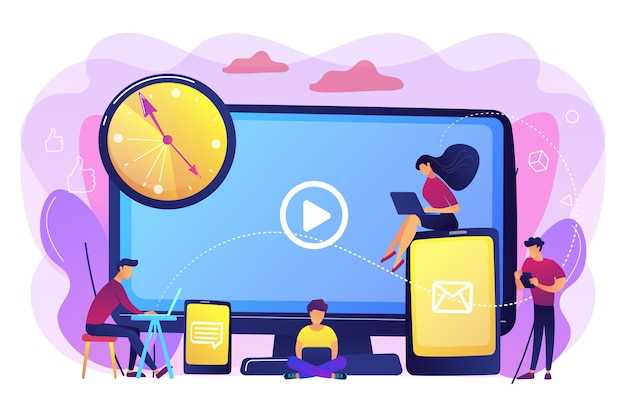
Optimizing your Android TV experience requires keeping its essential components up to date, particularly the ones that power its seamless functionality. Among them, the consistent improvement and maintenance of the underlying core services are paramount for a smooth and enhanced user experience. This article provides a comprehensive guide to effortlessly upgrade these core services on your Android TV, ensuring optimal performance and unlocking the latest features.
Maintain Google Play Services on Your Android TV Box
Table of Contents
Google Play Services serves as the backbone for many applications running on Android TV Boxes. Ensuring it remains current is crucial for optimal performance. This guide will walk you through a hassle-free method of updating the service on your device.
Why Update Google Play Services?
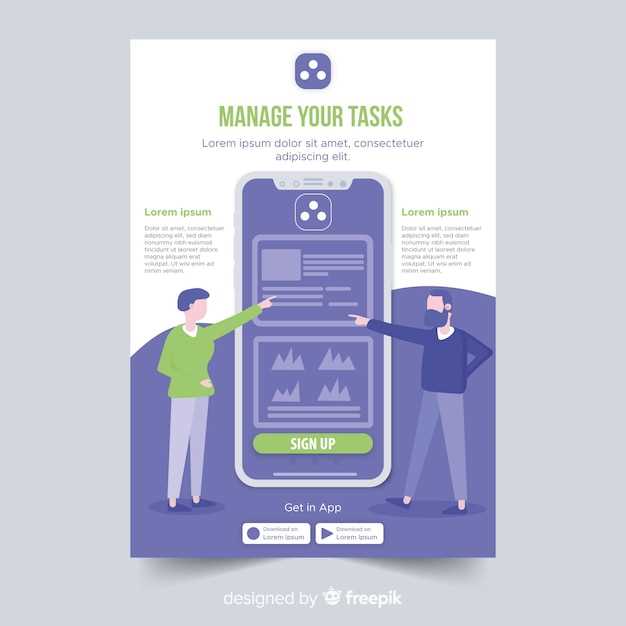
Updating Google Play Services is essential for maintaining the optimal functionality and security of your Android TV box. Regular updates provide a myriad of benefits, ensuring a seamless user experience and protecting your device from potential threats.
Identify Outdated Google Play Services
To ensure the seamless functioning of your Android TV box, it’s crucial to keep Google Play Services up-to-date. This section provides a comprehensive guide to identifying outdated Google Play Services. Follow these steps to assess the current status:
| Steps | Description |
|---|---|
| 1. Locate Settings App | Navigate to the Settings application, typically accessible through the home screen or app menu. |
| 2. Find Apps Section | Within the Settings menu, locate the section dedicated to managing applications. |
| 3. Check Application List | Scroll through the list of applications until you find Google Play Services. |
| 4. Inspect Version Information | Once you’ve identified Google Play Services, tap on it to view its details. Within the app info screen, you’ll find information about its current version. |
| 5. Compare to Latest Version | Visit a reputable source for the latest version of Google Play Services. Compare the version displayed on your TV box with the latest version to determine if an update is necessary. |
Check for Updates Manually
If automatic updating is disabled or if you want to check for updates immediately, you can manually initiate the update process. This section provides step-by-step instructions on how to accomplish this.
Enable Automatic Updates
To ensure your TV box stays up-to-date with the latest features and security patches, activate automatic updates. This function will periodically check for new app releases and automatically download and install them without further user intervention.
Uninstall and Reinstall
If you’re experiencing persistent issues with the core system functions of your Android TV device, you may need to consider uninstalling and reinstalling the application related to such functions. While this may seem like an extreme measure, it’s a recommended troubleshooting step to refresh the application to its default settings and resolve any underlying problems.
Clear Cache and Data
Clearing cache and data is a routine maintenance that can improve the performance and stability of your Android TV Box. By removing temporary files and unused data, you can free up storage space, resolve glitches, and enhance the overall user experience.
| Step | Description |
|---|---|
| 1 | From the Android TV home screen, navigate to “Settings” by clicking the gear icon in the top-right corner. |
| 2 | Select “Device” or “System Settings.” |
| 3 | Choose “Apps” or “Applications.” |
| 4 | Scroll through the list of installed apps and select the one you want to clear the cache and data for. |
| 5 | Click on “Storage.” |
| 6 | Click on “Clear Cache” to remove temporary files. |
| 7 | If you want to delete all data associated with the app, including user preferences and saved files, click on “Clear Data.” Note that this action cannot be undone. |
Factory Reset as Last Resort
If all other troubleshooting methods fail to resolve the issue with your Android TV Box, a factory reset may be considered as a last resort. This is a drastic step that will erase all data and settings from your device, restoring it to its original state. However, it can also be an effective solution for persistent problems that cannot be resolved through other means.
Benefits of Optimized Google Ecosystem
Staying abreast with the latest updates to Google Play Services on your Android TV Box offers an array of advantages that can enhance your overall user experience. These enhancements range from improved performance to greater security and broader compatibility with various apps and games.
Troubleshoot Installation Issues
If you encounter difficulties installing new versions of your programs, this section can help you resolve common installation issues.
| Issue | Possible Cause | Solution |
|---|---|---|
| Installation fails with an error message | Insufficient storage space or corrupted app data | Clear cache and data for the Play Store app, and ensure adequate device storage |
| App crashes or freezes during installation | Incompatibility with device or software issues | Check the app’s system requirements and ensure your device meets them |
| Permission denied error | Device restriction or app permissions | Grant necessary permissions to the app in the device settings |
| Network error during installation | Unstable internet connection or server issues | Ensure a stable internet connection and try again |
| App stuck in a loop during installation | Corrupted app or device software | Restart the device or reinstall the app |
If the issues persist, consider reaching out to the app developer or device manufacturer for further assistance.
Additional Tips for Smooth Upgrades
To ensure a seamless upgrade process, consider these additional recommendations:
| Tip | Details |
|---|---|
| Check for Updates Regularly | Keep the system updated to avoid compatibility issues and potential security vulnerabilities. |
| Restart after Upgrades | A restart helps clear the cache and finalize any necessary changes made during the upgrade. |
| Clear Cache and Data | Remove any temporary files that may interfere with the upgrade. |
| Use a Stable Internet Connection | A reliable internet connection ensures the smooth download and installation of upgrades. |
| Be Patient | Upgrades may take time, especially for major versions. |
Stay Informed with Google Play Services Updates
By keeping abreast of the latest Google Play Services updates, you can ensure seamless access to crucial features and applications on your Android TV box. These updates are regularly provided to introduce new capabilities, enhance security, and fix bugs, delivering an optimized experience.
Q&A:
What is Google Play Services and why do I need to update it on my Android TV Box?
Google Play Services is a system app that provides essential functions and APIs for Android apps, including Google Account management, location services, and security updates. Keeping Google Play Services updated ensures your apps run smoothly and securely.
How can I check if Google Play Services is up-to-date on my Android TV Box?
Go to **Settings > Apps > See all apps > Google Play Services**. If an update is available, you’ll see an “Update” button.
What happens if I don’t update Google Play Services on my Android TV Box?
Your apps may experience performance issues or become unstable. Security vulnerabilities could also remain unpatched, making your device more susceptible to malware or data breaches.
Can I manually update Google Play Services on my Android TV Box?
Yes, you can download the latest APK file for Google Play Services from a trusted source, such as APKMirror, and install it manually. However, this is not recommended unless you are experienced with Android system modifications.
 New mods for android everyday
New mods for android everyday



