
If you’re eager to customize the viewing experience on your Android TV Box, altering the default video hub is a worthwhile endeavor. By designating a preferred platform, you empower yourself with greater control over the content you consume and unlock a more tailored entertainment experience. This comprehensive guide will lead you through every step of the reconfiguration process with precision and clarity.
As you navigate through the steps outlined below, it’s essential to approach the task with attention to detail. Remember, the purpose of this guide is to provide you with a seamless and hassle-free experience as you embark on the journey of tailoring your Android TV Box to your viewing preferences. Let’s delve into the specifics and empower you with the knowledge to transform your entertainment setup.
Modify the Default Media Player on Your Android TV Box
Table of Contents
Customizing the default video player on your Android TV box allows you to tailor your viewing experience to your preferences. Whether you prefer a specific media player with enhanced features or better compatibility, this article will guide you through the necessary steps to make the desired adjustment.
Step 1: Navigate to Settings
To initiate the process of customizing the default video player on your Android TV Box, you must delve into the device’s settings. This initial step paves the way for accessing the necessary options that will enable you to make the desired changes. Navigating to the settings menu is crucial as it provides a centralized hub where you can manage various aspects of the TV Box’s functionality, including the default video player.
Step 2: Select Apps
In this phase, you’ll navigate through the available applications and identify those capable of handling video playback. Explore the app library, categorized into sections, and locate the relevant ones. Continue to the next step once you’ve identified appropriate video player apps.
Step 3: Find and Select the Current Default Player
To effectively replace your current video player, you must first identify it. This step involves exploring your Android TV system’s settings to determine the application currently designated as the system’s default media player.
To commence this process, navigate to your Android TV’s home screen and select the “Settings” option. Within the Settings menu, locate the “Applications” or “Apps” section and select it.
| Step | Action |
|---|---|
| 1 | Locate the “Settings” option on the home screen. |
| 2 | Select the “Applications” or “Apps” section. |
## Step 4: Tap “Clear Defaults”
Having successfully navigated through the settings menu, you’ll encounter the “Clear Defaults” option. This crucial step paves the way for assigning your preferred video player as the default choice for handling video content. By tapping on this option, you effectively erase any previously established default video player associations, creating a clean slate for you to set your desired player.
Step 5: Open the Google Play Store
Once you have your Android TV box connected and set up, the next step is to open the Google Play Store. This is where you can find and download apps, games, and videos to your device.
| To open the Google Play Store: | |
|---|---|
| 1. | On the home screen of your Android TV box, scroll down to the row of apps. |
| 2. | Select the Google Play Store app. |
| 3. | The Google Play Store app will open. |
Step 6: Embark on a Quest for a Superior Video Navigator
Now that you have paved the way for a new video curator, it’s time to embark on a quest to discover a more capable and congenial navigator for your visual adventures. Dive into the vast expanse of the application store, and let your discerning eye guide you towards a video player that resonates with your preferences.
Step 7: Install and Launch the New Player
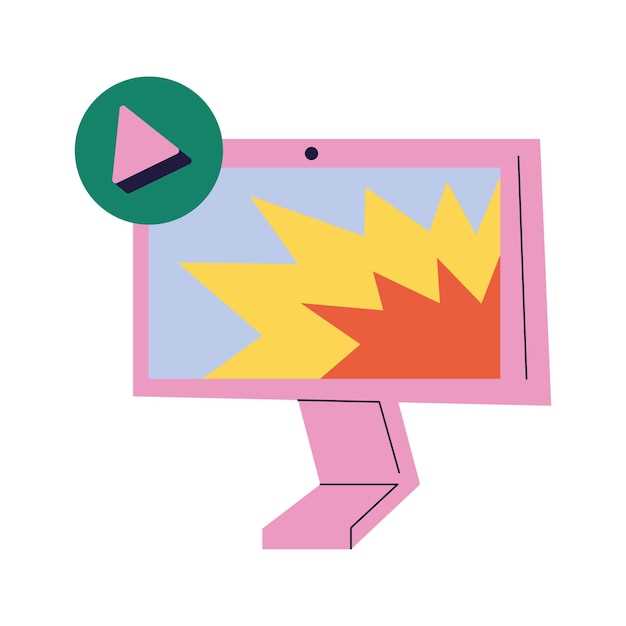
Now that you’ve decided on your preferred media player, it’s time to install and launch it on your Android TV box.
Step 8: Establish the Alternative Player as the Standard Option
Once you’ve identified and downloaded your preferred media player, it’s time to designate it as the default option for playing video content on your Android TV box. This ensures that whenever you play a video, it will automatically open in your chosen player.
Step 9: Verify the Designated Player
To ensure the seamless execution of the video playback application alteration, a final step is necessary: confirming the successful establishment of the newly designated player as the default option. This process entails initiating a video playback and observing the player that is automatically invoked. If the intended application launches and handles the video playback, the configuration has been executed accurately. Conversely, if an alternative player is utilized, it indicates the need to revisit the previous steps and meticulously scrutinize the settings.
Step 10: Trial the Newly Designated Media Handler
To ensure the successful transition, it’s crucial to verify the performance of your newly selected media player. Load a video from your desired source or streaming service, and observe its behavior closely. Assess its ability to handle features like playback clarity, caption support, audio synchronization, and overall user-friendliness.
Step 11: Enjoy Your Custom Video Experience
Having completed the previous steps, you have now successfully customized your video experience on your Android TV Box. The final step is to sit back and enjoy your tailored multimedia journey. Embrace the enhanced video quality, seamless playback, and personalized settings that align perfectly with your preferences.
Whether you prefer immersive movie nights, binge-worthy TV shows, or captivating documentaries, your Android TV Box has been transformed into a tailored entertainment hub. Revel in the ability to access your favorite content effortlessly and revel in the superior viewing experience crafted to your specific tastes.
| Feature | Description |
|---|---|
| Customized Video Player | Access your preferred video player for an optimal viewing experience. |
| Personalized Settings | Adjust video playback settings to match your viewing preferences. |
| Enhanced Video Quality | Experience vibrant colors, sharp details, and crystal-clear images. |
| Seamless Playback | Enjoy uninterrupted video streaming without buffering or glitches. |
 New mods for android everyday
New mods for android everyday



