
The Android TV platform offers a versatile and user-friendly interface, empowering you to tailor your viewing experience to your preferences. One of the key aspects of personalization is customizing your home screen, the central hub that greets you when you turn on your Android TV device. By customizing this digital space, you can streamline your entertainment choices, highlight your favorite apps, and create a home screen that truly reflects your viewing habits.
Whether you’re a seasoned Android TV user or a newcomer to the platform, this comprehensive guide will guide you through the process of transforming your home screen. With a few simple steps, you can unlock the full potential of your Android TV device and create a viewing environment that is both aesthetically pleasing and highly functional.
Tweak Your Android TV Interface
Table of Contents
Customize the interface of your Android TV to match your tastes and improve its functionality. This guide will walk you through the steps to revamp your home screen, ensuring a personalized and seamless TV viewing experience.
Customize Your Android TV Box Interface
With an Android TV box, you’re in control of tailoring your viewing experience. Venture beyond the default settings and uncover a world of customization options to create an interface that truly reflects your preferences and enhances your entertainment. This guide will empower you to personalize your Android TV box’s interface, transforming it into a hub that flawlessly aligns with your tastes and needs.
Add Apps and Widgets for Quick Access

Personalize your Android TV home screen by adding frequently used apps and interactive widgets that provide real-time information and easy shortcuts. This section guides you through the simple steps of enhancing your home screen’s accessibility and functionality.
Organize Apps into Categories
Properly arrange your apps to enhance user experience. Create categories that align with your needs and preferences. This will streamline your home screen and simplify the process of finding your favourite apps.
Tip: Consider using folders to group similar apps together. Create folders such as “Entertainment,” “Productivity,” or “Games” to keep your apps organized and easily accessible.
Use Custom Launchers for a Personalized Experience
For those seeking a more customized Android TV experience, custom launchers offer an alternative to the default options. These apps act as replacements for the standard home screen, providing a range of customization and feature enhancements to tailor the user interface to individual preferences.
Customize the Visual Aesthetic: Change the Wallpaper and Background Theme
Embellish your Android TV Box with a vibrant backdrop that complements your style. Venture into the customization settings to unlock a treasure trove of captivating wallpapers and background themes. Whether you prefer serene landscapes, abstract patterns, or immersive movie posters, there’s an array to suit every taste and mood. Prepare to transform your viewing experience with a mesmerizing visual canvas.
Add Your Own Photos and Art to the Home Screen
Elevate the visual appeal of your TV box home screen by customizing it with your own cherished memories and artistic creations. This simple modification adds a personal touch that transforms your TV box into a cherished expression of your taste and style.
Set Up Screensavers and Daydream
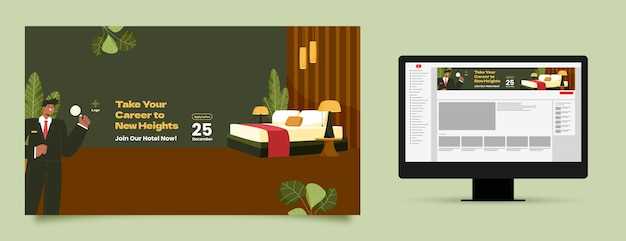
Enhance your TV experience with customizable screensavers and daydream animations. These features create a visually captivating ambiance when your TV is idle. Whether you prefer serene landscapes, abstract art, or interactive scenes, there are options to suit every taste and preference.
Use External Storage for Home Screen Widgets
Expanding the storage capacity of your Android TV Box can enhance its functionality, including the ability to add more widgets to your home screen. External storage devices like USB drives or SD cards can be utilized to store additional widgets, freeing up space on your device’s internal storage.
To leverage external storage for home screen widgets, follow these steps:
| Step | Instructions |
|---|---|
| 1 | Connect the external storage device to your Android TV Box. |
| 2 | Navigate to the device’s storage settings. |
| 3 | Enable the option to use the external storage device as internal storage. |
| 4 | Install a widget manager app from the Google Play Store. |
| 5 | Open the widget manager app and select the widgets you want to add to your home screen. |
| 6 | Configure the widgets and choose the external storage location for their storage. |
Hide Unwanted Apps and Content
Declutter your Android TV home screen by removing unnecessary apps and content. Doing so enhances usability and streamlines navigation, enabling you to focus on the applications and features that matter to you.
| App/Content Type | Hiding Method |
|---|---|
| Apps | Select the app on the home screen, hold the select button, and choose “Uninstall” or “Disable” from the pop-up menu. |
| Recommended Movies and Shows | Navigate to the content row, highlight it, and press the menu button. Select “Settings,” then uncheck the “Show Recommended Content” option. |
Access the Developer Options for Advanced Customization
Android TV boxes offer a wide range of customization options to personalize your viewing experience. By enabling Developer Options, you can unlock even more advanced settings and features. This section provides a step-by-step guide to accessing Developer Options on your Android TV box.
 New mods for android everyday
New mods for android everyday



