
Navigating the vibrant app ecosystem on Sony Android TVs can be a seamless experience, but occasionally, you may encounter situations where specific applications demand your attention. When seeking to terminate these processes and regain system stability, it’s crucial to understand the appropriate methodologies. This article will provide a comprehensive guide, unveiling the intricacies of closing applications on Sony Android TVs, empowering you to optimize your viewing experience with utmost efficiency.
Unlike traditional televisions, Sony Android TVs harness the versatility of the Android operating system, granting access to a diverse range of applications. These apps, when activated, occupy system resources and may hinder overall performance if left unattended. By adopting the techniques outlined in this guide, you will gain the ability to effectively manage app activity, maintaining optimal system functionality while ensuring an uninterrupted viewing experience.
Power Off the TV
Table of Contents
To completely shut down your TV and conserve energy, you can perform a power-off procedure. This will end all active processes and disconnect the TV from the power supply.
Note: The exact steps to power off the TV may vary slightly depending on the model and remote control you have.
Use the Remote Control
Navigating your Sony Android TV with the remote control is a convenient way to manage your applications. This section provides a comprehensive guide on how to effortlessly close apps using your remote:
- Locate the “Home” button: On your remote, identify the button labeled “Home” or an icon resembling a house.
- Access the “Recent Apps” screen: Double-tap the “Home” button to bring up a list of recently used applications.
- Highlight the app you want to close: Use the directional buttons (left/right) on your remote to navigate through the list until you select the app you want to terminate.
- Force quit the app: Press and hold the “Back” button for a few seconds. The selected app will be closed and removed from the “Recent Apps” screen.
Repeat these steps for any other apps you wish to close.
Exit or Force Quit an App
Navigate through the app interface to locate an option to exit the app. In some apps, this may appear as a “Close” or “Quit” button. Select it to close the app and return to the TV’s home screen. If the app doesn’t provide an exit option, you can force quit it.
View and Close Recently Used Apps
Access your TV’s recently used apps in a snap to swiftly end their operation and free up system resources.
Disable Background App Refresh
Background app refresh, a feature that allows apps to update in the background, can contribute to unnecessary battery drain and slow performance on your TV. To prevent this, consider disabling background app refresh for less commonly used apps. This measure helps conserve battery, optimize performance, and improve overall user experience.
Check for Updates
Ensuring your Android TV software is up-to-date is crucial for optimal performance and access to the latest features. This comprehensive guide will provide you with step-by-step instructions to verify and install any pending updates on your device.
Reset the TV to Factory Settings
If other troubleshooting measures have not resolved your issues, you may consider restoring your television to its original factory settings. This will erase all data and customizations you have made, including downloaded apps, accounts, and settings. However, it can be an effective solution for resolving persistent errors or malfunctions.
Before proceeding, ensure you have backed up any important data or settings you wish to preserve. Follow the steps below to reset your television:
- Navigate to the “Settings” menu on your TV.
- Select the “System” or “Advanced Settings” option.
- Locate the “Reset” or “Factory Reset” option.
- Confirm your selection and follow any additional prompts.
- Wait for the reset process to complete, which may take several minutes.
- Once the reset is finished, your TV will restart and you will need to reconfigure it.
Note that resetting your television to factory settings will not remove any preinstalled system software or operating system updates. It will only erase data and settings that you have customized or added.
Restart Your TV
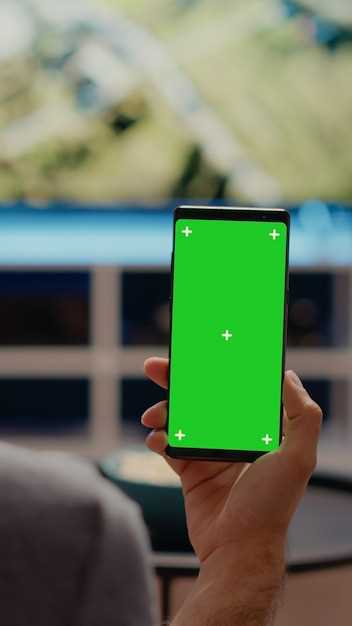
Occasionally, restarting your television can address performance issues, clear cached data, and refresh the system. Follow these steps to reboot your TV.
Clear the App Cache and Data
In certain situations, deleting cached data and data for specific applications can resolve performance issues or glitches. This section explains how to clear such data on Sony Android TVs.
Disable Unnecessary Apps
In addition to closing active apps, it’s equally important to disable apps that you don’t frequently use. By eliminating these background processes, you can improve your TV’s overall performance and reduce potential system slowdowns.
| Step 1: Identify Unused Apps |
|---|
|
Navigate to the “Installed apps” section in your TV’s settings. |
|
Review the list of installed apps and make note of any that you rarely or never use. |
| Step 2: Disable Apps |
|---|
|
Select an unused app from the list. |
|
Tap the “Disable” button. |
|
Confirm the action to disable the app. |
Once an app is disabled, it will no longer run in the background or consume system resources. You can re-enable the app at any time by navigating to the “Installed apps” section and toggling the “Enable” button.
Lock Apps for Children

Protecting your children from inappropriate content and excessive screen time is paramount. This section delves into how to safeguard your youngsters by restricting access to desired applications on your Sony Android TV.
Parental Control Settings
Navigate to the following path: Settings > Parental Controls > Apps Restrictions
| App | Description |
|---|---|
| YouTube Kids | Age-appropriate video content for children |
| Netflix | Streaming service with family-friendly content |
| Disney+ | Entertainment and educational content for children |
Contact Sony Support
In case you encounter any difficulties while attempting to close apps on your Sony Android TV, do not hesitate to seek assistance from Sony’s dedicated support team. They possess extensive knowledge and expertise in resolving technical inquiries and can provide tailored solutions specific to your device and situation.
How to Contact Sony Support:
1. Visit Sony’s Official Website:
Navigate to the official Sony website and locate the support section. From there, you can connect with a representative.
2. Call Sony’s Support Hotline:
If you prefer direct interaction, you can contact Sony’s support team via their designated hotline number. The hotline is typically available during business hours.
3. Send an Email to Sony Support:
For less urgent inquiries, you can choose to send an email to Sony’s support team. Provide a clear and detailed description of your issue, including the model number of your TV and any relevant error messages.
Question and answer
How do I close apps on my Sony Android TV using the remote control?
On the remote control, press the “Home” button to display the home screen. Then, navigate to the app you want to close and press the “Options” button (usually represented by three dots or lines). Select “Quit” from the options menu to close the app.
Can I close multiple apps at once on my Sony Android TV?
Yes, you can close multiple apps simultaneously. To do so, press and hold the “Home” button on the remote control until the recent apps screen appears. On the recent apps screen, you can select the apps you want to close and choose the “Close All” option.
How do I force close an app that is not responding on my Sony Android TV?
If an app becomes unresponsive on your Sony Android TV, you can force close it using the TV’s settings menu. Navigate to “Settings” > “Apps” > “See all apps.” Find the unresponsive app in the list and select it. On the app’s info page, select the “Force Stop” option to terminate the app.
Why is the “Close All” option not available on my Sony Android TV?
The “Close All” option may not be available on older models of Sony Android TVs or if certain apps are running in the background. Additionally, some system apps may not be able to be closed using the “Close All” option.
 New mods for android everyday
New mods for android everyday



