
The heart of your entertainment hub, Sony Android TV offers a plethora of streaming options and personalized recommendations. However, with an ever-expanding library of applications, navigating through your favorite shows and movies can become increasingly cumbersome. This guide delves into the intricate art of streamlining your digital landscape by exploring how to tailor your “Favorites” section, purging it of seldom-used applications and elevating the ones that truly spark joy.
By selectively pruning your favorites, you’ll cultivate a viewing experience that is uniquely tailored to your preferences. You’ll gain swift access to the shows and movies you crave, without the distraction of abandoned applications cluttering your screen. So, let us embark on a journey of digital decluttering, optimizing your Sony Android TV for maximum entertainment value and efficiency.
Unpin Apps from Home Screen
Table of Contents
Customize your Android TV’s home screen by removing apps that you rarely use. This action will declutter the interface and streamline your navigation experience, allowing you to access your frequently used apps more efficiently.
Disable Favorite Apps
If you find yourself rarely using certain apps that are constantly displayed in your favorites bar, consider disabling them for a cleaner and more streamlined home screen experience. By doing so, you can declutter your interface and make it easier to access the apps you actually use.
Manage Favorite Apps in Settings
Control the visibility and organization of preferred applications on your home screen. In this section, we’ll guide you through accessing and managing your favorites within the system settings.
To access these settings, navigate to your TV’s system menu, typically accessible from the home screen. Then, locate the “Preferences” or “Applications” section, where you’ll find options related to your apps. There, you can modify the list of favored apps, customize their arrangement, and adjust their visibility on the home screen.
Hide Apps from Favorites
While the Favorites section on your Sony Android TV provides easy access to your most frequently used applications, you may occasionally desire to conceal specific applications from this visible list. This customization allows you to declutter the Favorites section, enhancing its usability and maintaining a more personalized entertainment experience.
Note: The exact steps for hiding apps from Favorites may differ slightly depending on your specific TV model.
Reorder Favorite Apps
Customize your Sony Android TV home screen by rearranging the apps in your favorites list. This allows you to prioritize and quickly access the apps you use most frequently. Follow the simple steps below to achieve a personalized and convenient TV experience.
Reset Favorite Apps
If the predetermined favorite applications cease to meet your requirements or undergo technical difficulties, resetting this section may restore functionality and optimize the user experience.
Use Sideload Launcher
This solution involves using a third-party launcher app that allows you to customize your home screen and manage your preferred applications. A sideload launcher grants you the freedom to rearrange or remove apps as desired, effectively removing apps from your home screen’s prominent section.
Create Custom App Shortcut
Elevate your home screen experience by tailoring it to your preferences. With custom app shortcuts, you can effortlessly launch your favorite programs or frequently used functions with a single touch. Let’s explore how to create these customized gateways to enhance your TV viewing experience.
Uninstall Apps
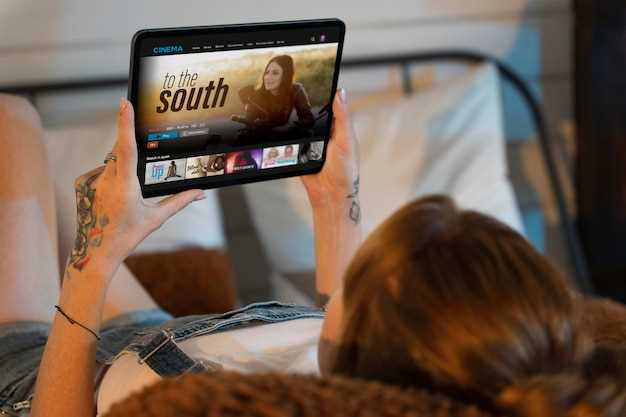
Deleting unwanted or unused applications can free up valuable storage space and enhance the overall performance of your device. Uninstalling apps is a straightforward process that can be easily accomplished through the system settings or via a third-party app manager.
Via System Settings
- Navigate to the “Settings” menu on your Android TV.
- Select “Apps” or “Applications.”
- Locate the app you wish to uninstall and select it.
- Tap the “Uninstall” button.
- Confirm your decision by clicking “OK” or “Yes.”
Via App Manager
Alternatively, you can use a third-party app manager to uninstall apps:
- Download and install an app manager from the Google Play Store.
- Open the app manager.
- Locate the app you wish to uninstall and select it.
- Tap the “Uninstall” button.
- Confirm your decision by clicking “OK” or “Yes.”
Questions and answers
Why can’t I remove certain apps from the Favorites row on my Sony Android TV?
Some apps, such as pre-installed apps and apps that are essential for the functioning of your TV, cannot be removed from the Favorites row. You can only remove apps that you have installed yourself.
 New mods for android everyday
New mods for android everyday



