
Navigating the intricacies of technology can at times lead to perplexing dilemmas, particularly when your cherished Android TV encounters the need for a reset. Whether prompted by sluggish performance, unexpected glitches, or a desire to restore factory settings, understanding the nuances of resetting your device is paramount. This comprehensive guide delves into the realm of Android TV resets, meticulously exploring the underlying causes, and equipping you with an arsenal of effective solutions.
Before embarking on the reset journey, it is imperative to comprehend the diverse motivations that may necessitate this transformative process. System overhauls, software updates gone awry, or persistent performance hiccups can all contribute to the decision to restore your Android TV to its pristine condition. Yet, armed with the knowledge contained within this guide, you will be empowered to tackle these challenges with confidence, restoring harmony to your viewing experience.
Troubleshooting Common Reset Issues
Table of Contents
Experiencing difficulties with your device’s reset process? This section will guide you through resolving prevalent reset-related problems. While each issue may have distinct causes, we’ll explore general troubleshooting approaches and potential solutions to help you restore your device’s functionality.
Soft Reset vs. Factory Reset: Understanding the Difference
Understanding the distinctions between soft and factory resets is crucial when troubleshooting your device’s malfunctions. While both aim to restore its functionality, their approaches and consequences differ significantly.
When to Consider a Soft Reset
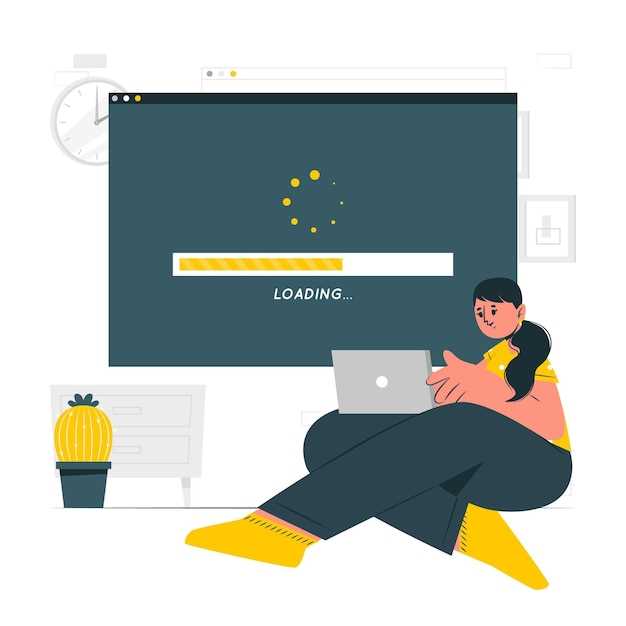
A soft reset, sometimes referred to as a “factory reset,” can resolve a range of issues with your Android TV. This section explores circumstances when it may be appropriate to perform a soft reset.
Consider a soft reset if you encounter:
| Issue | Possible Cause | Solution |
|---|---|---|
| Slow or unresponsive device | Insufficient resources, corrupted app data | Soft reset to free up memory and resolve data conflicts |
| App errors or crashes | Corrupted app files | Soft reset to clear app data and settings |
| System instability | Software bugs, firmware corruption | Soft reset to restore factory default settings and eliminate glitches |
| Connection problems | Network configuration errors | Soft reset to refresh network settings and resolve connectivity issues |
| Persistent notifications | Malfunctioning apps | Soft reset to clear notification cache and stop intrusive notifications |
Step-by-Step Guide to Performing a Soft Reset
A soft reset, also known as a soft reboot, is a quick and non-destructive troubleshooting measure that can resolve minor operational issues within an Android TV device. This process refreshes the system without affecting personal data or settings.
To execute a soft reset, follow these steps meticulously:
- Press and hold the power button: Locate the power button on the device or remote control and hold it down for approximately 5 seconds until the power menu appears.
- Select “Restart”: Once the power menu is visible, navigate to the “Restart” option using the directional buttons or the remote’s touchpad.
- Confirm reset: A confirmation prompt may appear; select “OK” or “Yes” to initiate the restart process.
- Wait for completion: The device will undergo the restart sequence, which may take several minutes to complete.
Upon completion of the soft reset, the Android TV device should have refreshed its operating system and be ready for use without any data loss.
When to Consider a Factory Reset
A factory reset is a drastic measure that should be considered only when other troubleshooting options have failed. It involves erasing all data and settings from your Android TV device, restoring it to its original state. This can be an effective solution for certain persistent issues, but it’s also important to understand the potential downsides.
Reasons to Opt for a Factory Reset:
- Persistent performance issues: If your Android TV device has become unresponsive, slow, or exhibits frequent crashes, a factory reset can clear out any accumulated data or software conflicts that may be causing the problems.
- Major software updates: After a major Android TV software update, a factory reset can help ensure a clean and stable installation, resolving any potential upgrade-related issues.
- Malware or virus infection: A factory reset can effectively remove any malicious software that may have compromised your device.
- Unwanted apps or settings: If your device has been modified with unauthorized apps or settings that you cannot remove, a factory reset can restore it to its original configuration.
- Preparation for sale or transfer: Before selling or transferring your Android TV device, a factory reset is essential to erase your personal data and restore the device to a pristine state.
How to Perform a Factory Reset Safely
Under certain circumstances, restoring your streaming device to its original factory settings may become necessary. This comprehensive guide will provide detailed instructions on how to execute a factory reset safely and effectively, ensuring your device’s functionality and data integrity remain intact.
Step-by-Step Instructions
| Step | Action |
|---|---|
| 1 | Navigate to the “Settings” menu on your streaming device. |
| 2 | Locate the “System” or “Reset” option and select it. |
| 3 | Choose the “Factory Reset” or “Erase All Data” option. |
| 4 | Carefully read and understand the warning message that appears. |
| 5 | Confirm your selection by entering a password or selecting “OK.” |
| 6 | Wait for the device to complete the reset process. This may take several minutes. |
Additional Tips
* Ensure your streaming device is connected to a stable internet connection before performing a factory reset.
* Back up any important data or settings before proceeding, as they will be lost during the process.
* Once the factory reset is complete, you will need to re-configure your device and reinstall any necessary apps.
Resolving Connectivity Issues Post-Reset
Following a system reset on your Smart TV, restoring internet connectivity can present challenges. This section delves into common causes of connectivity problems and provides practical solutions to resolve them.
Recovering Data after a Factory Reset
A factory reset can be an effective solution to various issues with your Android TV, but it does come with one significant drawback – it erases all user data. Whether you accidentally performed a reset or were forced to do so, recovering lost data can be a daunting task. Fortunately, there are several methods you can employ to retrieve your valuable files and information.
Optimizing Performance after a Reset

Performing a factory reset on your Android TV can significantly improve its efficiency and overall performance. However, to maintain optimal functionality, it’s crucial to fine-tune your device post-reset.
This section explores strategies to maximize the efficiency of your Android TV after a system reset. By following these steps, you can enjoy seamless performance and an enhanced viewing experience.
Preventing Future Reset Needs
By addressing the underlying causes of unwanted resets, you can significantly reduce the need for them in the future. This section outlines proactive measures to avoid triggering automatic resets and maintain the stability of your smart TV device.
Questions and answers
My Android TV has frozen and won’t respond.
If your Android TV has become unresponsive, you can try a soft reset. To do this, press and hold the power button on the remote or on the TV itself for about 5 seconds. The TV will turn off and then back on again. If this doesn’t work, you can try a factory reset. This will delete all of your data and settings, so be sure to back up anything important before you proceed. To perform a factory reset, go to Settings > System > Reset options > Factory data reset. Enter your PIN or password if prompted, and then select “Erase everything.” The TV will then reset to its factory settings.
I keep getting an error message when I try to open an app on my Android TV.
There are a few things you can try if you’re getting an error message when you try to open an app on your Android TV. First, make sure that the app is compatible with your TV. You can check this by going to the Google Play Store and looking at the app’s description. If the app is compatible, make sure that it’s up to date. To do this, go to the Google Play Store and select “My apps & games.” Then, select the app and tap on “Update.” If the app is up to date, try clearing its cache and data. To do this, go to Settings > Apps > See all apps. Then, select the app and tap on “Storage & cache.” Tap on “Clear cache” and then on “Clear data.” Finally, restart your TV and try opening the app again.
My Android TV is running slowly.
There are a few things you can try if your Android TV is running slowly. First, make sure that you have a strong internet connection. You can check this by going to Settings > Network & Internet > Wi-Fi and selecting your network. Then, tap on the “Signal strength” indicator. If the signal strength is weak, try moving your TV closer to the router. You can also try restarting your router. To do this, unplug the router from the power outlet and wait for 30 seconds. Then, plug the router back in and wait for it to restart. Once the router has restarted, try using your TV again.
I’m having trouble connecting my Android TV to my Wi-Fi network.
There are a few things you can try if you’re having trouble connecting your Android TV to your Wi-Fi network. First, make sure that your Wi-Fi network is working properly. You can do this by connecting another device to the network. If you’re still having trouble, try restarting your router. To do this, unplug the router from the power outlet and wait for 30 seconds. Then, plug the router back in and wait for it to restart. Once the router has restarted, try connecting your TV to the network again.
I’m having trouble casting content from my phone to my Android TV.
There are a few things you can try if you’re having trouble casting content from your phone to your Android TV. First, make sure that both your phone and TV are connected to the same Wi-Fi network. Then, make sure that the casting feature is enabled on your TV. To do this, go to Settings > Display & sound > Cast. Then, make sure that the “Enable casting” option is turned on. If you’re still having trouble, try restarting your phone and TV. To do this, turn off both devices and then turn them back on again.
 New mods for android everyday
New mods for android everyday



