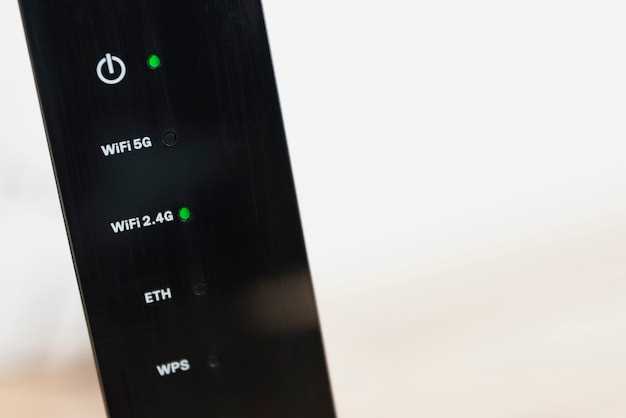
Maintaining an optimal viewing experience on your Philips Android TV requires periodic maintenance, including the occasional need to erase and restore the device to its original settings. Whether you’re troubleshooting an issue or preparing it for a new user, resetting your TV can provide a fresh start and enhance its functionality.
This comprehensive guide will empower you with the knowledge and step-by-step instructions to seamlessly revert your Philips Android TV to its factory default state without any prior technical experience. Follow the outlined procedures meticulously to ensure a smooth and successful restoration process, maximizing the performance and longevity of your device.
Factory Resetting an Android TV from Philips: A Comprehensive Guide
Table of Contents
Restoring a Philips Android TV to its default settings can be a necessary step for troubleshooting issues or preparing the device for resale. This comprehensive guide will provide clear and concise instructions to assist you in this process efficiently.
Step-by-Step Instructions:
| Step | Instructions |
|---|---|
| 1 | Locate the “Settings” menu on your TV and select it. |
| 2 | Navigate to the “System” or “Device” category. |
| 3 | Select “Reset” or “Factory Reset” from the available options. |
| 4 | Confirm the factory reset by selecting “Erase Everything” or a similar option. |
| 5 | Wait for the reset process to complete. This may take a few minutes. |
Additional Notes:
* A factory reset will erase all data and settings on your TV, including apps, accounts, and personal preferences.
* It’s recommended to back up important data before performing a factory reset.
* If you encounter any difficulties during the reset process, consult the user manual or contact Philips support for assistance.
Preparation: Gather Necessary Tools
Before commencing the restoration process, it is imperative to assemble the requisite materials. These tools will facilitate a seamless and successful reset.
Step-by-Step Process for Factory Reset
Rejuvenating your Philips TV’s functionality by performing a factory reset is a straightforward procedure. Follow these meticulous steps to restore your device to its pristine state:
- Navigate Settings:
Locate the “Settings” icon on your TV’s home screen and select it.
- Find Advanced Settings:
Scroll down the settings menu and select “Advanced Settings” or “More Settings.”
- Locate Reset Option:
Within the Advanced Settings, search for the “Reset” or “Restart” option.
- Confirm Reset:
Acknowledge the warning message that appears, emphasizing the erasure of all data and settings. Choose “Reset” or “Restart” to proceed.
- Wait for Completion:
Allow the TV to complete the reset process, which may take several minutes.
Tip: If you encounter any difficulties, unplug your TV from the power outlet for 30 seconds and then plug it back in before attempting the reset again.
Alternate Method: Recovery Mode Reset
When adjusting device settings or encountering software glitches, consider employing the Recovery Mode Reset as a comprehensive solution for restoring your Philips TV to its original configuration. This alternative method offers a controlled environment for resolving system issues and performing advanced operations.
Troubleshooting Common Reset Issues
After performing a system reset on your Android television, it’s possible to encounter unexpected problems. This section delves into specific issues and offers potential solutions to help you resolve them efficiently.
No Display or Image
If your TV screen remains blank or shows no image after a reset, try the following:
- Ensure that your TV is properly connected to a power outlet and the display input.
- Check the HDMI cable or other display connections for any loose or damaged wires.
- Unplug the TV for a few minutes and then reconnect it to the power source.
Error Codes or Messages
If you encounter an error code or message during the reset process, follow these steps:
- Record the exact error code or message displayed on the screen.
- Check the manufacturer’s website or user manual for troubleshooting information related to that specific error.
- If necessary, contact technical support for further assistance.
App Issues
After a reset, some apps may need to be reinstalled or may not function correctly. To address these issues:
- Restart the TV and try accessing the app again.
- Uninstall and reinstall the app from the app store.
- Check for software updates for both the TV and the app.
Persistent Settings
If certain settings, such as Wi-Fi passwords or display preferences, are not being retained after a reset, consider the following:
- Ensure that the TV has a stable internet connection.
- Check if there is a pending system update that might restore the previous settings.
- Contact the manufacturer’s support team for guidance.
Tips for a Seamless Reset
Embarking on the journey to restore your Android TV to its pristine state can be a convenient endeavor with the right guidance. However, meticulous preparation ensures an effortless and efficient experience. Here are some tips to enhance the process:
1. Back Up Essential Data:
Before initiating the reset, take the time to safeguard your precious data. Transfer important files, such as photos, videos, and documents, to a secure location. This prevents any irreplaceable losses.
2. Disconnect External Devices:
To minimize any disruptions or potential damage during the reset, ensure all external devices are disconnected. Remove any USB drives, HDMI cables, or any peripherals connected to your TV.
3. Stable Power Supply:
A stable power supply is crucial for a smooth reset. Plug your TV directly into a wall outlet and avoid using extension cords. This ensures uninterrupted power throughout the process.
4. Allow Sufficient Time:
Resets can take a varying amount of time, depending on the TV model and the volume of data. Allow ample time for the reset to complete without any interruptions or power outages.
FAQs on Android TV Resetting
Below is a compilation of frequently asked questions regarding the process of resetting an Android TV. Whether you’re encountering technical difficulties or simply wish to refresh your device, this section will provide you with the necessary information to guide you through the operation seamlessly.
Why is resetting an Android TV necessary?
There are various reasons why you may need to reset your Android TV. Common motives include resolving performance issues, rectifying software glitches, removing malicious programs, or restoring your device to its factory default settings.
What are the different types of resets available?
Android TVs offer two primary reset options: soft reset and hard reset. A soft reset entails restarting the TV without erasing any data or settings, analogous to rebooting a computer. A hard reset, conversely, reinstates the TV to its original factory condition, obliterating all user data and configurations.
How do I perform a soft reset?
To execute a soft reset, locate the power button on your TV’s remote control. Hold the button down for approximately 10 seconds until the TV shuts off and subsequently restarts.
How do I perform a hard reset?
To execute a hard reset, access the “Settings” menu on your TV. Navigate to the “About” section and select the option to reset the device. You may be prompted to enter a passcode or confirm your decision. Upon confirmation, the TV will commence the reset process, which may take several minutes to complete.
Cautions and Warnings
Before initiating a factory reset on your smart TV, it is essential to exercise prudence and heed certain precautions to avoid potential adverse consequences. This section will highlight important considerations and warnings to ensure a safe and successful reset process.
Regaining Access to Post-Revamped TV

Once you’ve restored your TV to its original state, you’ll need to regain access to it. This involves setting up your TV from scratch, including connecting it to a network, logging in to your accounts, and customizing your settings. Follow the steps below to effortlessly reclaim access to your rejuvenated TV:
Restoring Apps and Data
Once your Android TV device has been restored to its factory settings, you will need to restore your apps and data to regain access to your personalized content and settings. This process can be achieved by utilizing various methods, which we will thoroughly detail in the following paragraphs.
Customizing Your TV After Reset
Upon completing the reset operation, you may personalize your television to suit your preferences. This involves selecting your preferred settings and configurations, allowing you to enhance your viewing experience. Explore the following steps to tailor your TV to your liking:
Step 1: Configure Network Settings
Establish a stable and swift connection for internet applications and services by selecting the appropriate network and entering the necessary credentials.
Step 2: Choose Your Display Preferences
Customize the visual aspects of your TV to match your aesthetic sensibilities. Adjust the screen resolution, color calibration, and other parameters for an optimal viewing experience.
Step 3: Set Up Sound Options
Select the audio source, adjust volume levels, and configure audio enhancement features to create an immersive soundscape that complements your entertainment.
Step 4: Install Your Favorite Apps
Access the app store and download the platforms and services you frequently utilize. This includes streaming platforms, social media apps, and games.
Step 5: Create User Profiles
Establish multiple user profiles to allow other members of your household to customize their viewing preferences independently.
Step 6: Explore Advanced Settings
Explore the advanced settings to unlock further customization options, such as parental controls, screen mirroring capabilities, and energy-saving features.
FAQs on Post-Reset Configuration
Post-reset, you may encounter specific scenarios while configuring your device. This section aims to address frequently asked questions to guide you through this process seamlessly.
Common Post-Reset Queries
| Question | Answer |
|---|---|
| How do I restore my TV to its factory settings? | Use your TV remote to navigate to “Settings” > “General” > “Factory Reset.” |
| What data will be erased during a factory reset? | All user data, including apps, settings, accounts, and stored content, will be erased. |
| Do I need an active internet connection after reset? | Yes, an internet connection is essential for downloading the latest updates and setting up your TV. |
| Can I restore my apps and settings from a backup? | Yes, if you have previously created a backup, you can restore your data by navigating to “Settings” > “Backup & Reset.” |
| What should I do if the TV freezes during or after reset? | Unplug the TV from the power source for a few minutes and then plug it back in. Allow the reset process to complete without interruption. |
Additional Resources for Troubleshooting
If you encounter persistent issues after resetting your television, consider consulting the following resources to explore alternative troubleshooting solutions:
Questions and answers
Will resetting my Philips Android TV delete all my apps and data?
Yes, a factory reset will erase all apps, data, settings, and accounts from your Philips Android TV. It will restore the TV to its original factory settings.
How long does it take to reset a Philips Android TV?
The time it takes to reset a Philips Android TV varies depending on the method used and the size of the TV. A factory reset through Settings typically takes 5-10 minutes, while a forced reset may take a few seconds to a minute.
How often should I reset my Android TV from Philips?
Resetting your Android TV from Philips is not something you need to do regularly. However, there are certain situations where a reset can be beneficial, such as when your TV is experiencing issues, freezing, or lagging. Additionally, if you are selling or giving away your TV, it is recommended to reset it to erase all your personal data and settings.
What are the different ways to reset my Android TV from Philips?
There are two main ways to reset your Android TV from Philips. The first method is through the TV’s settings menu. To do this, navigate to the “Settings” menu, select “Device Preferences,” then “Reset.” The second method is to use the recovery mode. To access the recovery mode, turn off your TV, then press and hold the “Volume Down” and “Power” buttons simultaneously. Once the Philips logo appears on the screen, release the “Power” button but keep holding the “Volume Down” button until the recovery menu appears.
 New mods for android everyday
New mods for android everyday



