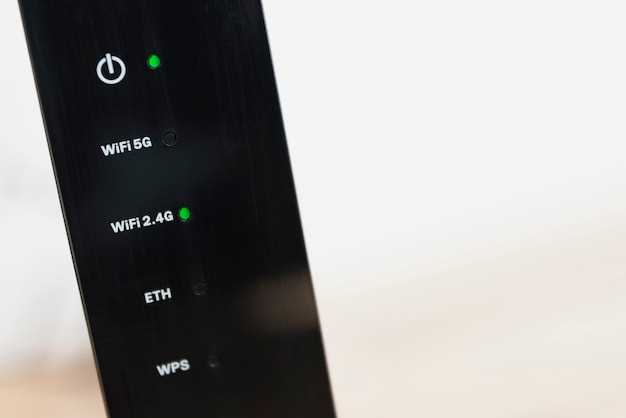
Experiencing sluggishness or unexpected halts with your streaming device? Don’t despair! Our comprehensive guide empowers you to restore optimal functionality and eliminate annoying interruptions. Through a series of meticulously detailed steps, we unveil the secrets to resolving common device issues, ensuring a seamless and enjoyable user experience.
This guide encompasses a wide range of devices, providing practical solutions for various scenarios. Whether you’re facing frozen screens, sluggish performance, or unresponsive systems, our expert guidance will equip you with the knowledge and techniques to troubleshoot and rejuvenate your devices, restoring them to their former glory.
Android TV Box Restart Guide
Table of Contents
Encountering glitches or interruptions with your Android TV Box? Restarting the device can often resolve these issues. Discover the comprehensive guide below to seamlessly restart your TV Box, ensuring optimal performance and a smooth entertainment experience.
Force Restart Your Android TV Box
If your Android TV Box is unresponsive or experiencing significant performance issues, you may need to force restart it. This process will abruptly terminate all running applications and processes, effectively rebooting the device.
Note: Force restarting your Android TV Box may result in the loss of unsaved data. Consider saving any necessary data before proceeding.
Restart Your Multimedia Player from System Configuration

For a less invasive approach, you can reboot your multimedia player through its internal settings. This method allows you to retain your current configurations while resolving minor glitches or temporary freezes.
Check for System Updates
In the realm of technology, software updates are the gatekeepers of performance and stability. As time marches forward, the technological landscape evolves, and with it, the need for periodic overhauls to maintain optimal functionality. This holds true for your Android TV device as well. Regularly reviewing and installing available system updates is a crucial step in ensuring smooth performance and avoiding potential glitches or slowdowns.
Clear App Cache and Data
If your Android TV device is experiencing performance issues, clearing the cache and data of specific apps can be a quick and effective solution. This helps to resolve any temporary glitches or corruptions that may have accumulated in the app’s temporary storage.
Steps to Clear App Cache and Data:
- Navigate to the “Settings” menu on your TV.
- Select the “Apps” or “Applications” option.
- Choose the problematic app from the list.
- Tap on the “Storage” option.
- Select “Clear Cache” to remove temporary files stored by the app.
- For more thorough cleanup, select “Clear Data” to erase all user-generated data, including app settings and login credentials.
- Confirm your selection when prompted.
After clearing the app’s cache and data, restart the app to let it rebuild its temporary storage and reinitialize its settings. This can help improve performance and resolve any issues that were previously encountered.
Factory Reset Your Android TV Box
If other troubleshooting methods have failed, you can restore your Android TV Box to its factory settings. This will erase all data and settings from the device, so it’s important to back up any important files before proceeding.
| Device Brand | Factory Reset Instructions |
|---|---|
| NVIDIA Shield TV | 1. Go to the Home screen.
2. Select “Settings” > “Device Preferences” > “Reset.” 3. Select “Factory reset” and confirm. |
| Roku Streaming Stick | 1. Press the “Home” button on the remote.
2. Scroll down and select “Settings” > “System” > “Advanced System Settings.” 3. Select “Factory reset” and confirm. |
| Amazon Fire TV | 1. Go to the Home screen.
2. Select “Settings” > “My Fire TV” > “Reset to Factory Defaults.” 3. Enter your PIN (0000 if you haven’t changed it). |
| Mi Box S | 1. Press the “Settings” button on the remote.
2. Select “Device Preferences” > “Storage & Reset” > “Factory Data Reset.” 3. Select “Reset” and confirm. |
Note that the exact steps may vary slightly depending on your device model.
Unplug and Replug Your Android TV Box
If other troubleshooting methods haven’t resolved the issue, unplugging and replugging the device may provide a simple fix for unresponsive or malfunctioning systems. This process can reset the hardware and connections, potentially restoring proper functionality.
| Steps: |
|---|
| 1. Shut down the TV and unplug the power cord from the Android TV box. |
| 2. Wait for a few minutes to allow the device to fully discharge. |
| 3. Reconnect the power cord and turn on the TV and the Android TV box. |
| 4. Observe if the device responds normally after restarting. |
Check Your Power Source
An insufficient or faulty power source is a potential culprit for a unresponsive or underperforming TV streaming device. This section outlines the steps involved in verifying and addressing potential issues with your power supply.
| Component | Action | Response |
|---|---|---|
| Power Adapter | Examine the condition of the power adapter, including the cord and plug. Inspect for signs of damage or loose connections. | If any damage is detected, replace the power adapter. |
| Power Outlet | Ensure the power outlet is functioning properly by plugging in another device, such as a lamp or phone charger. | If the other device powers up, the outlet is working. Otherwise, try a different outlet. |
| Power Strip | If you are using a power strip, verify that it is turned on and that the TV streaming device is plugged into a working socket. | If necessary, unplug the TV streaming device and plug it directly into the wall outlet to bypass the power strip. |
| Surge Protector | If your TV streaming device is connected to a surge protector, check that it is functioning correctly. | If the surge protector has tripped, reset it and ensure that it is properly connected to the wall outlet. |
Check HDMI Connections
Verifying the integrity of your HDMI connections is paramount to resolving any display-related issues with your streaming device. Loose or damaged cables can disrupt the transmission of video and audio signals, resulting in freezing or lag. Inspect the HDMI cables attentively, ensuring that they are firmly inserted into their respective ports on both the streaming device and the display.
In the event that your HDMI cables appear undamaged, consider swapping them out with alternative cables to rule out any potential issues with the original cables. Additionally, try connecting your streaming device to a different HDMI port on your display to eliminate the possibility of a faulty port on the display.
Update Your Smart TV Firmware
Maintaining your smart TV’s firmware is crucial for optimal performance. Firmware updates often address bugs, enhance security, and introduce new features. By updating your TV’s firmware, you can resolve issues, improve usability, and ensure a smoother viewing experience.
Steps to Update Firmware
Updating the firmware on your smart TV is a straightforward process. Here are the typical steps to follow:
| Step | Description |
|---|---|
| 1 | Navigate to the device’s Settings menu. |
| 2 | Locate the “System” or “About” section. |
| 3 | Look for an option labeled “Software Update” or “Firmware Update.” |
| 4 | If an update is available, follow the on-screen prompts to initiate the download and installation process. |
| 5 | Restart your smart TV once the update is complete. |
Use a Different Remote Control
If your remote control is not working or is causing problems with your streaming device, try using a different one. This could be a universal remote or the remote from another device, such as a TV or Blu-ray player.
| Type of Remote Control | Pros | Cons |
|---|---|---|
| Universal Remote | – Can control multiple devices with a single remote – Often have additional features, such as voice control |
– May not be compatible with all streaming devices – Can be expensive |
| TV or Blu-ray Player Remote | – May be compatible with your streaming device – Often have simple and easy-to-use buttons |
– May not have all the features of a universal remote – May not be able to control other devices |
Contact Technical Support
In situations when the provided troubleshooting steps fail to resolve the issues, seeking external assistance from technical support becomes advisable. Contacting the device manufacturer’s support team or a reputable repair facility offers professional guidance and solutions tailored to your specific problem.
 New mods for android everyday
New mods for android everyday



