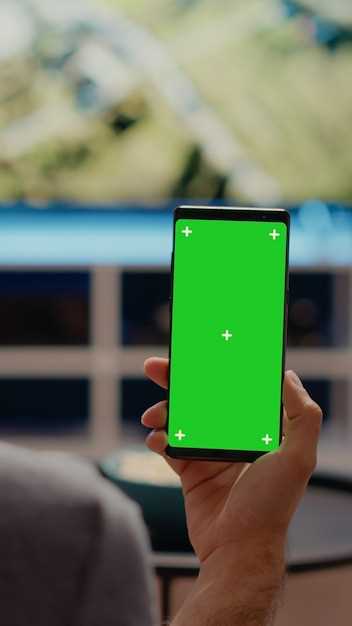
Unlocking the full potential of your Android TV box is all about expanding your app selection beyond the official Google Play store. This guide will provide you with a straightforward solution to effortlessly download and install any APK files directly onto your device, granting you access to a vast library of third-party applications that can enhance your streaming, gaming, and entertainment experience.
By following the step-by-step instructions outlined in this comprehensive tutorial, you will gain the ability to bypass restrictions and install apps that are unavailable on the Play store. Whether you seek specialized streaming services, emulators for classic games, or productivity tools, this guide will empower you to transform your Android TV box into a truly customizable entertainment hub.
Obtain Software and Install on Android TV Box: A Beginner’s Handbook
Table of Contents

Embarking on an adventure to expand the functionality of your Android TV Box? Look no further! This comprehensive guide will equip you with the necessary steps to effortlessly acquire and install applications from external sources. Prepare to delve into a world of limitless possibilities as you embark on this journey of customization.
Pre-requisites for Sideloading
Before embarking on the sideloading adventure, there are certain fundamental requirements that need to be fulfilled. These preconditions ensure a seamless and hassle-free experience.
First and foremost, you must possess an Android TV box that boasts the flexibility to load applications from sources beyond the official app store. This capability grants you the freedom to explore a vast selection of apps that may not be available through conventional channels.
Additionally, it is imperative to enable “Install from Unknown Sources” within the security settings of your Android TV box. This crucial adjustment unlocks the ability to install apps from sources other than the Google Play Store, thus paving the way for sideloading.
Finally, it is essential to ensure that your Android TV box maintains a stable internet connection. A reliable network connection serves as the conduit through which sideloading apps can be fetched and installed.
Locate Unknown Sources Setting
To proceed with the installation of external apps on your streaming box, it’s essential to enable a vital setting, known as “Unknown Sources.” This configuration grants the device the ability to install applications from sources outside the official app store, ensuring you can explore a wider range of software. This section will provide a step-by-step guide on locating and enabling this critical setting on your Android TV box.
| Device Type | Instructions |
|---|---|
| Google TV |
|
| Amazon Fire TV |
|
| Generic Android TV Boxes |
|
Enable ADB
To enable ADB (Android Debugging Bridge), you must modify the Android TV Box settings. This process grants a computer access to your device, allowing you to perform various operations and resolve technical issues.
- Access your Settings menu.
- Navigate to the System or Device Preferences section.
- Scroll down and select Developer Options (if not visible, execute the following steps:
- Select About or Device Information.
- Find Build Number and tap it repeatedly until it displays You are now a developer!.
- Toggle Enable ADB debugging to On.
Install APKs Using File Manager
Accessing and installing APK files can be conveniently achieved through a file manager application. These applications provide a user-friendly interface for navigating the file system, managing files, and executing APK files for seamless app installation.
Install APKs Via USB Transfer
If accessing the Google Play Store is not an option, you can opt for a more direct approach by transferring APK files directly from your computer to your Android TV box using a USB flash drive.
Installing Apps with ES File Explorer
ES File Explorer is another popular application that can be utilized to install .APK files on your Android TV box. It provides a user-friendly interface and a comprehensive set of features.
| Step | Instructions |
|---|---|
| 1 | Open ES File Explorer and navigate to the location of the .APK file you wish to install. |
| 2 | Select the .APK file and tap on the “Install” button. |
| 3 | Follow the on-screen prompts to complete the installation process. |
| 4 | Once the installation is complete, you can access the newly installed app from the app drawer. |
Installing Apps with X-plore File Manager
X-plore File Manager is a powerful tool that not only allows you to manage files but also to install apps from your USB drive or local storage. By leveraging this app, you can easily expand the capabilities of your Android TV Box with a wide array of apps from outside the Google Play Store.
Install DEB/RPM Packages
This section provides instructions on how to install DEB or RPM packages on your Android TV box. These types of packages are commonly used to distribute software on Debian- or Red Hat-based operating systems, respectively. By installing these packages, you can extend the functionality of your Android TV box with additional applications and utilities.
| Package Type | Installation Method |
|---|---|
| DEB | Using a terminal emulator, navigate to the directory where the DEB package is located and run the following command:
dpkg -i package_name.deb |
| RPM | Using a terminal emulator, navigate to the directory where the RPM package is located and run the following command:
rpm -i package_name.rpm |
Note: You may need to install additional dependencies for some packages to function properly. You can check the package’s documentation for more information.
Install IPK Packages
IPK packages play a crucial role in extending the functionality of your Android TV box. Explore this section to effortlessly install IPK packages and open up a world of limitless apps on your device.
Steps:
- Acquire the necessary IPK package.
- Transfer the IPK file to the storage device on your TV box.
- Utilize a file explorer to locate the IPK file on the storage.
- Select the IPK file and commence the installation process.
- Patiently await the successful completion of the installation.
Note: Ensure that unknown sources are allowed in your TV box’s security settings prior to installing IPK packages.
Troubleshooting Sideloading Issues
If the process of sideloading applications malfunctions or faces obstacles, there are several measures you can undertake to resolve the situation. This section elucidates probable causes and offers remedies to rectify these sideloading hindrances.
Common Errors:
- “App Not Installed” Error: Occurs when the app’s APK file is incompatible with the device’s architecture (e.g., 32-bit vs. 64-bit). Ensure the APK matches the device’s specifications.
- “Unable to Parse Package” Error: Indicates a corrupted APK file. Download the file again from a reliable source.
- “Permission Denied” Error: Occurs when the device lacks the necessary permissions to install the application. Grant the necessary permissions through the device’s settings.
Troubleshooting Steps:
- Verify APK Compatibility: Ensure the downloaded APK is compatible with the device’s architecture and operating system version.
- Redownload the APK File: If the file is suspected to be corrupted, download it again from a reputable source.
- Grant Permissions: Navigate to the device’s settings and grant the appropriate permissions required for the application’s installation.
- Enable Unknown Sources: Allow the installation of applications from unknown sources in the device’s settings.
- Restart the Device: In some cases, a device restart can resolve temporary glitches that may hinder sideloading.
Tips for Successful Sideloading
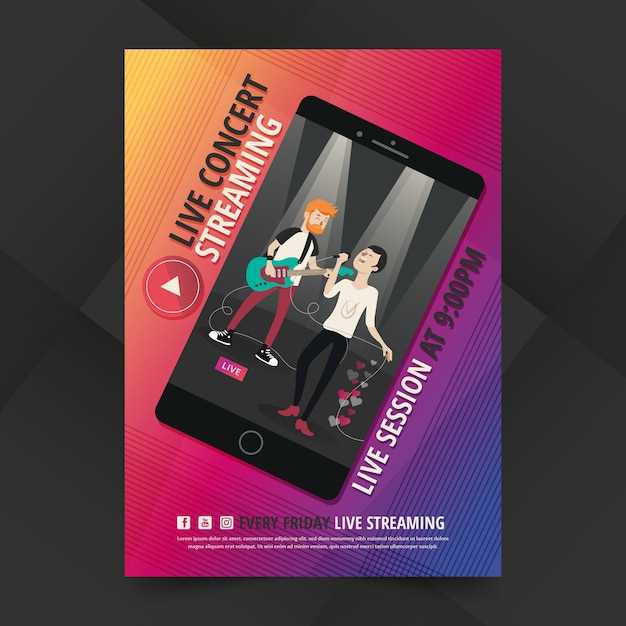
Following these tips can significantly enhance your sideloading experience and minimize potential issues:
| Tip | Description |
|---|---|
| Enable Developer Options | Before installing third-party apps, activate the Developer Options menu in your device’s settings. |
| Verify App Compatibility | Ensure that the apps you wish to sideload are compatible with the operating system and hardware of your device. |
| Use Trusted Sources | Obtain apk files from reputable platforms or well-known app repositories to avoid malware or security breaches. |
| Install File Explorers | Install a file manager utility on your device to easily navigate and access apk files. |
| Allow App Installation from Unknown Sources | In the Developer Options menu, enable the option for installing apps from unknown sources or third-party sources. |
| Grant Permissions | During the sideloading process, allow necessary permissions requested by the app for proper functionality. |
Q&A:
What is APK sideloading?
APK sideloading is the process of installing Android apps on your TV box that are not available on the official app store. This allows you to access a wider range of apps and games that may not be available through traditional means.
Is it safe to sideload APKs?
Sideloading APKs can be safe as long as you take precautions. Only download APKs from trusted sources, such as reputable websites or app stores. It’s also recommended to scan downloaded APKs for viruses or malware before installing them.
How can I enable sideloading on my TV box?
To enable sideloading on your TV box, go to the “Settings” menu and navigate to the “Security” section. Find the option “Unknown sources” and toggle it to “Allow” or “Enable.” This will allow you to install APKs from sources other than the official app store.
Where can I find APKs to sideload?
There are several sources where you can find APKs to sideload. Some popular websites include APKMirror, APKPure, and APKTime. You can also find APKs on unofficial third-party app stores, but it’s important to be cautious when downloading from these sources.
 New mods for android everyday
New mods for android everyday



