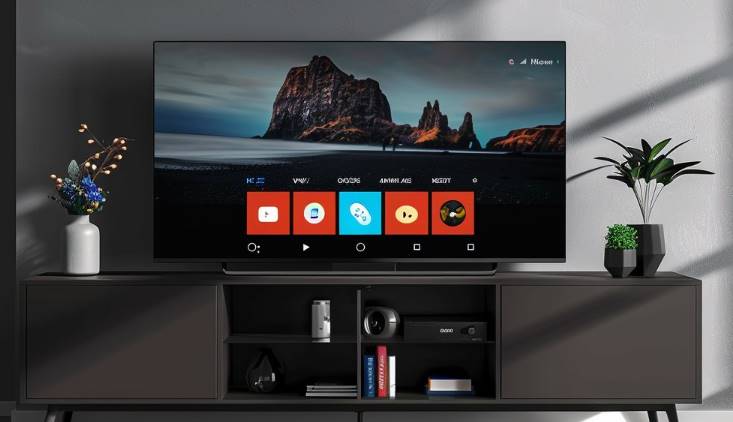Having the correct date and time is crucial for your Android TV to function correctly. Whether you’re experiencing issues with apps‚ streaming services‚ or system updates‚ resetting the date and time might be the solution. This guide will walk you through the steps to adjust your Android TV’s date and time settings‚ ensuring a smoother and more reliable experience.
Understanding Date and Time Settings on Android TV
Table of Contents
Android TV devices‚ like smartphones and tablets‚ rely on accurate date and time settings for various functions. These settings impact app functionality‚ scheduled recordings‚ software updates‚ and even the proper display of information within apps. Understanding how your Android TV manages these settings is essential for troubleshooting potential issues.
Automatic vs. Manual Settings
Most Android TV devices come with the option to automatically set the date and time using your network connection. This ″Network Time Protocol″ (NTP) synchronizes your device with time servers‚ ensuring accuracy. However‚ you can also choose to manually set the date and time‚ which might be necessary in situations like⁚
- Inconsistent network connectivity
- Travel to a different time zone
- Specific requirements for certain apps
Potential Issues Caused by Incorrect Settings
Incorrect date and time settings can lead to a range of problems‚ including⁚
- App malfunctions⁚ Apps may fail to load or function properly if the system time is significantly off.
- Streaming disruptions⁚ Some streaming services may have issues verifying subscriptions or content access if the date and time are incorrect.
- Software update errors⁚ System updates may fail to download or install if the device time doesn’t match the server time.
- Scheduled recordings⁚ DVR functionality may be affected‚ leading to missed recordings or incorrect scheduling.
- General system instability⁚ Inconsistent date and time information can contribute to broader system instability and unexpected behavior.
Familiarizing yourself with these potential issues emphasizes the importance of maintaining accurate date and time settings on your Android TV. By understanding how these settings work‚ you can proactively address any problems and ensure your device functions smoothly.
Troubleshooting Incorrect Date and Time
If your Android TV displays the wrong date or time‚ don’t panic! There are several troubleshooting steps you can take before resorting to more drastic measures. Here are some common issues and potential solutions⁚
Check Your Network Connection⁚
The most frequent cause of incorrect date and time is a faulty or unstable internet connection. A poor connection can disrupt the automatic time synchronization process.
- Verify your internet connection⁚ Check if other devices on your network can access the internet. If not‚ troubleshoot your router or modem.
- Test your Android TV’s connection⁚ Go to your device’s network settings and run a connection test to ensure it’s properly connected to the internet.
Verify Time Zone Settings⁚
An incorrect time zone setting can obviously lead to the wrong time display.
- Check your time zone⁚ Navigate to your Android TV’s ″Date n Time″ settings and ensure the correct time zone is selected.
- Automatic time zone detection⁚ If available‚ enable the option for automatic time zone detection‚ which will adjust the time zone based on your location.
Disable and Re-enable Network Time⁚
Sometimes‚ simply toggling the network time synchronization off and on again can resolve issues.
- Disable network time⁚ Go to ″Date n Time″ settings and disable ″Automatic date n time.″
- Wait a few moments⁚ Give it a minute or two for the change to register.
- Re-enable network time⁚ Turn ″Automatic date n time″ back on and allow the device to synchronize.
Restart Your Android TV and Router⁚
A simple restart can often fix temporary glitches affecting date and time settings.
- Restart your Android TV⁚ Power off your device completely and then power it back on.
- Restart your router⁚ Unplug your router‚ wait 30 seconds‚ and plug it back in.
By following these troubleshooting steps‚ you can often identify and fix the root cause of incorrect date and time on your Android TV. If the problem persists‚ there are more advanced options like manual time setting or a factory reset‚ which we will explore in the next sections.
Steps to Reset Date and Time
If your Android TV continues to display the incorrect date and time despite troubleshooting‚ you can manually reset the settings. There are two primary methods to achieve this⁚ manual setting and network time synchronization.
Manually Setting Date and Time
This method allows you to input the date and time directly‚ bypassing the need for network connectivity. Here’s how to do it⁚
- Access Settings⁚ On your Android TV remote‚ press the ″Home″ button and navigate to the ″Settings″ menu (usually represented by a gear icon).
- Find Date n Time⁚ Within the ″Settings″ menu‚ locate and select the ″Date n Time″ option.
- Disable Automatic Setting⁚ Turn off the ″Automatic date n time″ option. This allows you to manually adjust the settings.
- Set Date⁚ Select ″Set date″ and use the remote’s directional buttons to choose the correct year‚ month‚ and day.
- Set Time⁚ Select ″Set time″ and input the correct hour and minute using the remote’s buttons.
- Confirm Changes⁚ Once you have entered the correct date and time‚ confirm your selections. The changes should be applied immediately.
Using Network Time Synchronization
If you prefer automatic time updates‚ you can use network time synchronization. Here’s how to enable it⁚
- Access Date n Time Settings⁚ Go to ″Settings″ and then ″Date n Time″ as outlined above.
- Enable Automatic Setting⁚ Ensure the ″Automatic date n time″ option is turned on.
- Select Time Zone⁚ Choose your current time zone from the list provided‚ or enable ″Automatic time zone″ if available.
- Wait for Synchronization⁚ Your Android TV will now connect to network time servers and update the date and time accordingly.
By choosing either manual setting or network time synchronization‚ you can effectively reset the date and time on your Android TV. This should resolve any issues caused by incorrect settings and ensure smooth device operation.
Manually Setting Date and Time
Sometimes‚ relying on automatic time settings isn’t feasible due to network issues or specific time requirements. In such cases‚ you can manually set the date and time on your Android TV‚ giving you complete control over these settings. Here’s a step-by-step guide⁚
- Access Android TV Settings⁚ Begin by navigating to the settings menu on your Android TV. Using your remote‚ press the ″Home″ button to access the main screen. From there‚ locate and select the ″Settings″ icon‚ often represented by a gear or cogwheel.
- Find Date n Time Settings⁚ Scroll through the ″Settings″ menu until you find the ″Date n Time″ option. Select it to access the various date and time-related settings;
- Disable Automatic Time Synchronization⁚ Before manually setting the date and time‚ you need to disable the automatic time synchronization feature. Look for an option labeled ″Automatic date n time″ or ″Set time automatically.″ Toggle this setting to the ″Off″ position.
- Manually Set the Date⁚ With automatic time synchronization disabled‚ you can now manually input the date. Look for an option labeled ″Set date.″ Selecting this option will likely present you with fields to choose the year‚ month‚ and day. Use your remote’s directional buttons to navigate and select the desired values for each field.
- Manually Set the Time⁚ Similarly‚ find the option labeled ″Set time″ to manually input the time. You will likely be presented with fields to set the hour and minute; Use your remote’s directional buttons to adjust the values and input the desired time.
- Confirm and Apply Changes⁚ Once you have carefully inputted both the date and the time‚ ensure the values are correct. Some systems may require you to confirm the changes by selecting a ″Confirm″ or ″Apply″ button. Once confirmed‚ the manually set date and time should take effect immediately on your Android TV.
By following these steps‚ you can successfully set the date and time manually on your Android TV. This gives you control over these settings‚ especially helpful in situations where network connectivity is unreliable or if specific time requirements are needed for certain apps or functions.
Using Network Time Synchronization
For most users‚ the most convenient and reliable way to maintain accurate date and time on your Android TV is by utilizing network time synchronization. This method automatically fetches the correct time from dedicated time servers over the internet‚ ensuring your device stays up-to-date without manual intervention. Here’s how you can enable and configure network time synchronization⁚
- Access Android TV Settings⁚ Start by navigating to the settings menu on your Android TV. Use your remote to press the ″Home″ button to go to the main screen. Locate and select the ″Settings″ icon‚ usually represented by a gear or cogwheel.
- Navigate to Date n Time Settings⁚ Within the ″Settings″ menu‚ scroll down to find and select the ″Date n Time″ option. This will open the settings related to date and time configuration on your device.
- Enable Automatic Time Synchronization⁚ Ensure that the option for automatic time synchronization is enabled. Look for a setting labeled ″Automatic date n time″ or ″Set time automatically.″ Toggle this option to the ″On″ position.
- Set or Verify Time Zone⁚ Depending on your Android TV model‚ you might need to manually set your time zone or verify that the automatically detected time zone is correct. You’ll usually find a ″Time zone″ setting within the Date n Time menu. Select your current time zone from the list‚ or enable ″Automatic time zone″ if available‚ which will attempt to determine your time zone based on your location.
- Allow Time to Synchronize⁚ Once you’ve enabled automatic synchronization and set your time zone‚ your Android TV will connect to network time servers. This process might take a few moments. Ensure your device has a stable internet connection for successful synchronization.
- Confirm Successful Synchronization⁚ After allowing some time for synchronization‚ check if the date and time on your Android TV are now accurate. You can verify this by comparing it to a reliable time source or by checking if apps that rely on accurate time are functioning correctly.
By following these steps‚ you’ve successfully enabled and configured network time synchronization on your Android TV. Your device will now automatically update the date and time‚ ensuring accuracy and eliminating the need for manual adjustments.
Restoring Factory Settings to Fix Date and Time Issues
If you’ve exhausted all troubleshooting steps and your Android TV still struggles with persistent date and time problems‚ a factory reset might be the ultimate solution. While this should be considered a last resort‚ it can effectively resolve underlying software issues that might be interfering with proper time synchronization. However‚ be aware that a factory reset will erase all your personalized settings‚ downloaded apps‚ and account information. Ensure to back up any important data before proceeding.
Steps to Perform a Factory Reset⁚
- Access Settings Menu⁚ Using your Android TV remote‚ navigate to the home screen and locate the ″Settings″ icon. Select it to enter the settings menu.
- Find ″Storage n Reset″⁚ Scroll down through the settings menu until you find an option labeled ″Storage n reset‚″ ″Device Preferences‚″ or something similar. This section usually contains options related to device storage and reset functionalities.
- Select ″Factory Data Reset″⁚ Within the ″Storage n reset″ or equivalent section‚ look for an option called ″Factory data reset″ or ″Reset.″ Select this option to initiate the factory reset process.
- Confirm Reset⁚ Your Android TV will likely display a confirmation message‚ warning you about the data loss that will occur during the factory reset. Carefully read the message and confirm your decision to proceed with the reset.
- Wait for Reset Completion⁚ Once confirmed‚ your Android TV will begin the factory reset process. This may take several minutes‚ during which your device will restart multiple times. Do not interrupt the process by powering off or disconnecting the device.
- Set up Your Android TV⁚ After the reset is complete‚ your Android TV will restart and guide you through the initial setup process‚ as if it were a brand new device. Follow the on-screen instructions to configure your language‚ network settings‚ Google account‚ and other preferences.
Following these steps will restore your Android TV to its factory settings‚ potentially resolving persistent date and time issues. Remember that this process will erase all your data‚ so back up any essential files or information before starting the reset. After the reset‚ set up your device as new‚ and hopefully‚ the date and time settings will function correctly.
 New mods for android everyday
New mods for android everyday