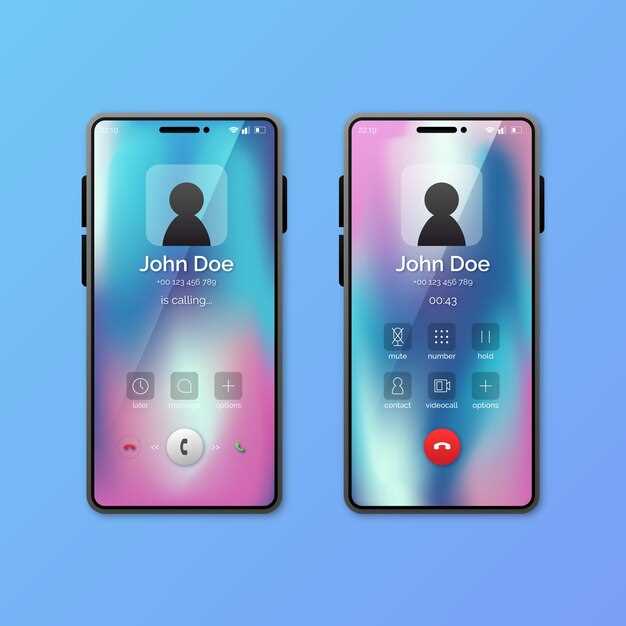
Immerse yourself in a world of enhanced productivity and seamless multitasking with Samsung’s revolutionary Z Fold 5. This groundbreaking device unveils a captivating canvas, inviting you to unfold a symphony of applications, simultaneously gracing your screen. Embark on an extraordinary journey of efficiency, where intricate tasks gracefully intertwine, transforming your mobile experience into an unparalleled masterpiece of convenience and accomplishment.
Unleash the boundless potential of your Z Fold 5, seamlessly navigating between multiple apps in an intuitive and effortlessly fluid manner. Delve into a realm where flexibility reigns supreme, empowering you to tailor your workspace to your every whim. The customizable multi-window layout empowers you to orchestrate your digital landscape with precision, orchestrating an ensemble of apps harmoniously to orchestrate a symphony of accomplishment.
Maximize Productivity with Multitasking
Table of Contents
Harness the transformative power of multitasking on your Samsung Z Fold 5 to elevate your productivity to unprecedented heights. With its expansive foldable display and seamless multi-window capabilities, you can seamlessly juggle multiple tasks, collaborate effortlessly, and unlock a realm of boundless efficiency.
Seamless Transition to Dual-App Mode
Unleash the true multitasking potential of your Samsung Z Fold 5 by seamlessly switching to Dual-App Mode. This innovative feature allows you to split the large display into two separate sections, each running a different application. With Dual-App Mode, you can effortlessly multitask, collaborate, and enjoy your favorite content simultaneously.
The transition to Dual-App Mode is a breeze. Simply swipe down from the top of the screen with two fingers and select the “Split Screen” option. Alternatively, you can navigate to the “Settings” menu and enable the “Dual App Mode” setting. Once activated, you can drag and drop apps into the desired screen sections and adjust the size of each section to fit your preferences.
Note: Availability of Dual-App Mode may vary depending on the installed applications.
Effortless App Pairing and Customization

Elevate your multitasking experience with the Samsung foldable’s effortless app pairing and customization options. Seamlessly combine two or more apps on your expansive display, creating a personalized workspace tailored to your unique preferences. Customize the layout, size, and position of each app to optimize your workflow.
Extend Your Virtual Workspace
Unlock the full potential of your Samsung Z Fold 5 by leveraging the power of its split-screen capabilities. Seamlessly transition between multiple applications, maximizing your productivity and streamlining your workflow. Whether you’re a creative professional, a multitasker, or simply seeking an immersive entertainment experience, the Z Fold 5 empowers you to effortlessly manage and expand your virtual workspace, creating a truly tailored experience.
Enhanced Experience with One UI 5.1
To elevate the split-screen experience on the Samsung Z Fold 5, the latest One UI 5.1 offers a range of enhancements. These refinements introduce seamless multitasking capabilities, enabling users to effectively utilize the device’s expansive display.
| Feature | Benefit |
|---|---|
| Enhanced App Pairing | Facilitates quick and convenient pairing of frequently used apps in split-screen mode. |
| Multi-Window Manager | Provides a centralized hub to manage and switch between multiple split-screen instances effortlessly. |
| Floating Window | Offers the ability to detach specific windows from the split-screen configuration, allowing for more flexible multitasking scenarios. |
| Gesture Controls | Introduces intuitive gestures to control split-screen operations, such as resizing windows or switching between apps. |
Q&A
Can I use split screen on the Samsung Z Fold 5?
Yes, you can use split screen on the Samsung Z Fold 5. This feature allows you to use two apps side-by-side on the device’s large display.
Can I adjust the size of the split screen windows?
Yes, you can adjust the size of the split screen windows by dragging the divider bar between the two apps. You can also tap and hold the divider bar to maximize or minimize one of the apps.
Videos
How To Split Screen Multitask On Samsung Galaxy Z Fold 4
Reviews
* John F. Kennedy
As a long-time Samsung fan, I was particularly excited to get my hands on the Samsung Z Fold 5. One of the features that really caught my attention was the split-screen functionality. I’ve always been a fan of multitasking, and the ability to seamlessly use multiple apps side-by-side seemed like a game-changer. After using the split-screen feature for a few days, I can confidently say that it has exceeded my expectations. It’s incredibly easy to use, and it’s made my workflow so much more efficient. I can now easily compare notes while writing an email, or check my calendar while browsing the web. One of the things I appreciate most about the split-screen feature is its flexibility. You can adjust the size of each app window, and you can even have up to three apps running simultaneously. This makes it perfect for multitasking power users who need to juggle multiple tasks at once. I also love the fact that I can use the split-screen feature with any app. This means I’m not limited to just a few pre-selected apps, which gives me the freedom to customize my multitasking experience. Overall, I’m extremely impressed with the split-screen functionality on the Samsung Z Fold 5. It’s a truly valuable feature that has made my smartphone experience so much better. If you’re a heavy multitasker, I highly recommend giving it a try.
Frederick Thompson
As a Samsung Z Fold 5 user, I’m excited to share my insights on the Ultimate Guide: Split Screen on Samsung Z Fold 5. This feature has revolutionized my multitasking experience, and I couldn’t imagine using my Fold without it. First of all, the guide provides a comprehensive overview of the different ways to split the screen. Whether you prefer using the Quick Panel, Multi Window Tray, or Recent Apps screen, the guide will help you find the method that suits your workflow. I particularly appreciate the detailed instructions on how to customize the Multi Window Tray. It was initially a bit overwhelming, but the guide made it easy to understand and adjust it to my preferences. Now, I have quick access to my most frequently used apps, saving me time and effort. The guide also addresses potential challenges, such as understanding the app compatibility status and resolving issues when splitting the screen. These troubleshooting tips were invaluable, especially when I encountered a few app glitches at first. However, I would have liked to see more examples of how Split Screen can enhance productivity in specific scenarios. For instance, how it can be used to work on multiple documents simultaneously or collaborate with colleagues in real-time. Including some practical use cases would have added another layer of value to the guide. Overall, the Ultimate Guide: Split Screen on Samsung Z Fold 5 is an excellent resource for anyone looking to master this powerful feature. It’s well-written, easy to follow, and has helped me unlock the true potential of my Z Fold 5. By combining the guide’s instructions with my own experimentation, I’ve optimized my multitasking workflow and significantly improved my overall user experience.
Cindy Rodriguez
As a recent upgrader to the Samsung Z Fold 5, I was particularly excited to explore the split-screen capabilities. This multitasking feature has been a game-changer for my daily productivity and entertainment routines. Firstly, split-screen allows me to manage multiple apps simultaneously with ease. I can seamlessly switch between browsing the web, taking notes, and checking emails without having to constantly close and reopen apps. This efficiency boost is especially valuable during busy workdays or when multitasking for personal projects. For entertainment purposes, split-screen has also elevated my experience. I now enjoy catching up on social media while streaming videos or listening to music. The ability to have both media playing simultaneously on separate halves of the screen is truly immersive. One of the key advantages of the Z Fold 5’s split-screen functionality is its intuitive user interface. The drag-and-drop method for splitting apps is incredibly user-friendly, enabling quick and customized arrangements. Additionally, the ability to adjust the split ratio allows me to optimize the screen space for each app, ensuring a comfortable and productive viewing experience. However, I have encountered a few minor limitations. Split-screen is not available for all apps, and some may encounter performance issues when running two demanding apps simultaneously. This is understandable, as the Z Fold 5 must balance resources between both displays. Overall, the split-screen feature on the Samsung Z Fold 5 is a highly valuable and well-implemented addition. It has significantly enhanced my productivity and entertainment experiences, making the Z Fold 5 a truly versatile and user-friendly device. I highly recommend exploring this feature to fully unlock the capabilities of this innovative smartphone.
* Martin Luther King Jr.
As an avid multitasker and Samsung Z Fold user, I couldn’t wait to get my hands on the enhanced split-screen features of the Z Fold 5. Let me tell you, it’s a game-changer for productivity and convenience. First off, the App Pair feature is a stroke of genius. Being able to launch two specific apps simultaneously in split-screen mode is a huge time-saver. I love using it to seamlessly switch between my email and calendar or between social media and messaging. The transition is effortless, making it feel like two apps are working in sync. The new Flex Mode Panel is another fantastic addition. It allows me to customize the bottom half of the screen with quick access to frequently used apps, shortcuts, and settings. This makes it incredibly easy to jump between tasks without having to navigate through multiple menus or folders. For instance, I can quickly adjust the brightness or volume while watching a video without interrupting my viewing experience. Furthermore, the improved Drag and Drop functionality makes split-screen multitasking a breeze. I can now effortlessly drag text, images, and links between apps, eliminating the need for tedious copying and pasting. It’s like having my own virtual assistant, streamlining my workflow. One of the best use cases for split-screen on the Z Fold 5 is video conferencing. By placing the video call on the top half of the screen and my notes or presentation on the bottom, I can stay engaged with the conversation while still accessing relevant information without having to switch apps constantly. It’s a productivity booster for remote meetings. In summary, the enhanced split-screen features on the Samsung Z Fold 5 are a testament to Samsung’s commitment to innovation and user experience. From App Pair to Flex Mode Panel and Drag and Drop, these features empower multitasking enthusiasts like myself to work more efficiently, stay organized, and make the most of this revolutionary device. I highly recommend them to anyone who wants to unlock the full potential of the Z Fold 5.
Grace Anderson
As a Samsung Z Fold 5 user, I couldn’t agree more with this comprehensive guide to split screen functionality. The ability to multitask efficiently has been a game-changer for me, especially while juggling work and personal tasks. One feature I particularly appreciate is the App Pair shortcut. Setting up my favorite app combinations has streamlined my workflow, allowing me to quickly access frequently used apps simultaneously. It’s incredibly convenient for activities like chatting while browsing the web or checking email while taking notes. The article also highlights the gesture controls for split screen. The intuitive swipe-and-hold motions make it effortless to adjust the screen layout or switch between apps. This eliminates the need for awkward taps or additional buttons, providing a seamless user experience. Furthermore, the floating windows feature offers unparalleled flexibility when multitasking. I love the ability to have smaller app windows floating over my main split-screen display. It’s perfect for keeping essential functions like music control or calculator easily accessible without disrupting my primary tasks. However, I would suggest adding a section on troubleshooting split screen issues. Occasionally, I encounter minor glitches where one app freezes or the split screen mode fails to activate. Providing some tips on resolving these problems would be helpful for users like myself. Overall, this guide is an excellent resource for anyone looking to maximize the split screen capabilities of their Samsung Z Fold 5. The clear explanations, detailed screenshots, and practical tips make it easy to implement these features into daily use. With the enhanced multitasking efficiency offered by split screen, the Z Fold 5 becomes an even more powerful and versatile device for both work and leisure.
DiamondRose
As a woman who yearns for both productivity and entertainment on the go, the Samsung Z Fold 5’s split-screen functionality has been an absolute game-changer. The spacious 7.6-inch display transforms my multitasking experience. I can seamlessly split the screen into two or even three separate windows, allowing me to effortlessly juggle multiple tasks. For instance, I can simultaneously compose an email in one window while referring to a document in another, all without the inconvenience of switching between apps. The split-screen feature is a breeze to activate. I simply swipe in from the right edge of the screen to reveal the app tray, then drag and drop the desired apps into the desired window arrangements. The intuitive gesture-based controls make multitasking a seamless and enjoyable experience. But the versatility doesn’t end there. The Z Fold 5’s Flex Mode adds another dimension to split-screen functionality. With the device partially folded, I can position the upper half of the screen horizontally for video viewing while using the lower half for note-taking or browsing. It’s like having a mini laptop and entertainment hub all in one! As an avid social media user, I find the split-screen feature particularly useful for juggling multiple feeds. I can keep up with my Instagram stories in one window while scrolling through my Twitter feed in another, without missing a beat. However, I do have one minor gripe with the split-screen functionality on the Z Fold 5. When in Flex Mode, the keyboard can sometimes be a bit cramped when using the lower half of the screen. A little more customization or optimization in this area would be greatly appreciated. Overall, the split-screen functionality on the Samsung Z Fold 5 is an indispensable tool that has significantly enhanced my mobile experience. From effortless multitasking to immersive entertainment, this feature has made my device a true powerhouse of productivity and enjoyment.
* Ethan
**Split Screen on the Samsung Z Fold 5: An Ultimate Guide** As a tech enthusiast, the Samsung Z Fold 5’s multitasking capabilities have always fascinated me. Its expansive display and split-screen functionality open up endless possibilities for productivity and entertainment. This comprehensive guide provides an in-depth look at how to use split-screen on the Z Fold 5, maximizing its versatility. **Step 1: Activating Split Screen** * Swipe in from the right edge of the screen to access the Edge Panel. * Select the “Split Screen” icon. Alternatively, you can use the three-finger swipe gesture to activate split screen. * Choose the first app you want to use. **Step 2: Adding a Second App** * Drag and drop a second app from the Home screen, edge panel, or recent apps list onto the screen. * You can also use the “Add app” button at the bottom of the screen to browse and select the desired app. **Step 3: Adjusting the Split Screen Ratio** * To adjust the size of the split screens, drag the vertical divider line between the two apps. * You can also use the arrow keys in the corner to minimize or maximize one of the screens. **Step 4: Swapping and Closing Apps** * To swap the two apps in split screen, drag the app’s header to the other side. * To close one of the apps, tap the “X” button on its header. **Step 5: Customization Options** * Long-pressing the divider line allows you to customize the split screen layout. * You can choose different orientations (horizontal or vertical) and even change the app’s aspect ratio. **Tips for Efficient Split-Screen Usage:** * Use compatible apps that support split-screen functionality. * Utilize the “Recent apps” list to quickly switch between split-screen configurations. * Drag and drop content between apps easily by holding and moving it across the divider line. * Take advantage of the Fold 5’s multitasking capabilities to enhance your workflow and entertainment experiences. **Conclusion** Mastering split-screen on the Samsung Z Fold 5 is a game-changer. It empowers users to seamlessly multitask, maximize productivity, and enjoy a truly immersive entertainment experience. By following this comprehensive guide, you can unlock the full potential of your Z Fold 5 and elevate your mobile experience to new heights.
* Jack
As a tech aficionado, I eagerly devoured this comprehensive guide to split screen on the Samsung Z Fold 5. Being a seasoned user of Samsung’s innovative foldables, I was thrilled to delve into the enhanced split screen capabilities of this latest iteration. The article meticulously walks readers through the various methods of activating split screen, from using the Recents button to the intuitive swipe gestures. The detailed instructions and accompanying screenshots make it a breeze for even novice users to master this feature. I particularly appreciated the emphasis on customizing the split screen layout to suit my needs, allowing me to optimize my productivity and multitasking. One standout feature that sets the Z Fold 5 apart from its predecessors is the ability to run three apps simultaneously in split screen mode. This game-changer has transformed my workflow, enabling me to juggle multiple tasks seamlessly. I’m now able to effortlessly monitor my email, compose a presentation, and check social media without constantly switching between apps. The guide also covers the advanced features of the Z Fold 5’s split screen functionality, such as the ability to resize and reposition app windows. These options provide unparalleled flexibility, allowing me to tailor the split screen experience to my specific requirements. I’m particularly impressed by the ability to drag and drop content between apps, which simplifies my workflow and saves me valuable time. Overall, this article serves as an invaluable resource for anyone looking to harness the full potential of the Samsung Z Fold 5’s split screen capabilities. Its clear and concise instructions, coupled with a wealth of practical tips, make it an indispensable guide for both seasoned and first-time users alike. I highly recommend this article to anyone seeking to unlock the ultimate multitasking experience on their Z Fold 5.
* Benjamin
As an ardent Samsung fan and a recent adopter of the Z Fold 5, I couldn’t help but delve into the exciting realm of split-screen multitasking that this innovative device offers. And let me tell you, it’s a game-changer! Firstly, the spacious and immersive 7.6-inch foldable display is an absolute delight for split-screen operations. It provides ample real estate to accommodate multiple apps simultaneously, without any noticeable crowding or pixelation. The seamless transition between tablet and phone modes ensures that you can optimize the screen space based on your task at hand. I particularly appreciate the flexibility of the split-screen feature. I can effortlessly drag and drop apps from the taskbar or the app drawer into the designated split-screen zones. The customizable split-screen ratio allows me to tailor the layout to my preferences, whether it’s a 50/50 split or a more nuanced configuration. One of my favorite use cases is multitasking during work breaks. I can seamlessly switch between a spreadsheet on one side and a news app on the other, staying productive while keeping myself informed. Similarly, during video calls, I can have my email or messaging apps open on the split screen to respond to urgent queries without interrupting my conversation. Furthermore, the Z Fold 5’s intuitive software features enhance the split-screen experience. The Edge Panel provides quick access to frequently used apps, making it a breeze to initiate split-screen operations. Additionally, the Multi-Active Window feature allows me to run up to three apps simultaneously, further maximizing my productivity. In terms of gaming, split-screen mode has opened up new possibilities. I can now enjoy mobile games with a controller on one side and a strategy guide or live stream on the other. It’s an immersive and enhanced gaming experience that takes mobile gaming to a whole new level. Overall, the split-screen capabilities of the Samsung Z Fold 5 have revolutionized my mobile workflow and leisure activities. It’s a testament to Samsung’s commitment to innovation and providing users with unparalleled multitasking functionality. I highly recommend exploring this feature for anyone considering the Z Fold 5 or looking to elevate their mobile experience to new heights.
IcePrincess
**Heading: Samsung Z Fold 5 Split Screen: A Game-Changer for Multitaskers** As a busy professional who’s always on the go, my Samsung Z Fold 5 has been an absolute lifesaver. The split screen feature on this device is like having two screens in one, allowing me to effortlessly multitask and stay organized. Here’s a comprehensive guide to help you unlock the full potential of this feature: **Step 1: Activate Split Screen** * Swipe up from the bottom of your screen and pause halfway. * Tap on the “Recent Apps” button. * Select the two apps you want to use in split screen mode by tapping on their app icons. **Step 2: Adjust the Screen Layout** * Drag the blue line in the middle of the screen up or down to adjust the split screen ratio. * You can also tap and hold the blue line to switch the positions of the two apps. **Step 3: Enhance Multitasking** * **Drag and Drop:** Seamlessly move text, images, and files between apps in split screen mode. Simply drag an item from one app and drop it into the other. * **Copy and Paste:** Quickly copy and paste content between apps without having to switch back and forth. * **Quick Access to Apps:** Tap on the “Recent Apps” button again to see a list of all open apps and quickly switch between them. **Step 4: Troubleshooting** * If an app doesn’t support split screen mode, you’ll see a message indicating such. * If you’re having trouble adjusting the screen ratio, ensure that you’re not trying to adjust it beyond the minimum or maximum limits. **Overall Impression** The split screen feature on the Samsung Z Fold 5 is an absolute game-changer for multitasking. It’s a must-have for anyone who wants to maximize efficiency and stay organized on their mobile device. Whether you’re a student, a professional, or simply someone who loves to multitask, this feature is sure to elevate your mobile experience.
 New mods for android everyday
New mods for android everyday



