
Documenting your experiences and preserving precious moments is made effortless with the Samsung Galaxy Z Fold 2. Whether you seek to capture an insightful conversation, an intriguing article, or a breathtaking view, the device offers a repertoire of screenshot techniques tailored to its exceptional capabilities.
From the intuitive gestures to the advanced software options, this guide will illuminate the nuances of screenshot capture on your Galaxy Z Fold 2. We will delve into the versatile methods at your disposal, empowering you to effortlessly preserve the digital canvas as it unfolds before you.
Taking a Screenshot on the Main Display
Table of Contents
Capturing a screenshot on the main display of your device is a straightforward and convenient process. By following a simple series of steps, you can effortlessly preserve and share relevant information or visual content.
Capturing a Screenshot using the Side Panel
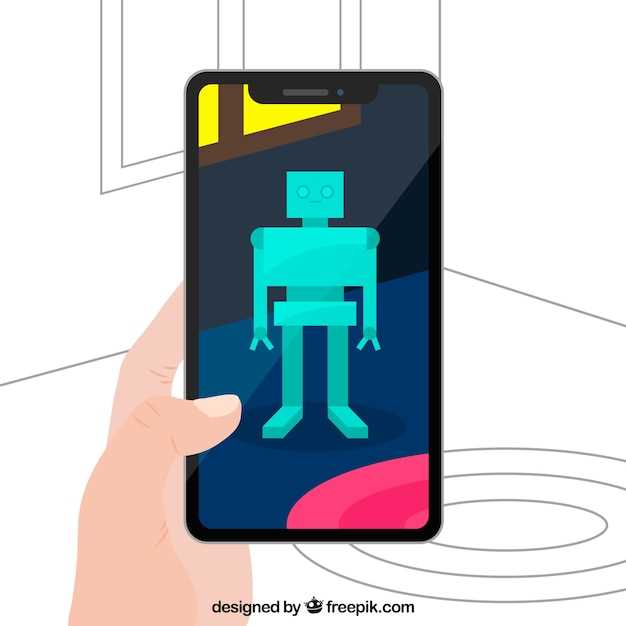
This method provides a quick and convenient way to capture a screenshot on your Samsung Galaxy Z Fold 2. The Side Panel, accessible with a simple swipe-in gesture from the right edge of the screen, offers a dedicated screenshot option.
Utilizing the Bixby Button for Screen Capture
Consider leveraging the Bixby button as an alternative method for capturing screen grabs. This conveniently located button can be assigned a specific function within the device settings, enabling you to execute screen captures with remarkable ease and efficiency.
To configure the Bixby button for this purpose:
| Step | Action |
|---|---|
| 1 | Navigate to the phone’s settings menu. |
| 2 | Locate the “Advanced features” or “Bixby key” option. |
| 3 | Within the Bixby key settings, select “Single press” or “Double press” as the preferred trigger for screen capture. |
Once configured, simply press the Bixby button as per your designated preference to instantly capture a screenshot. This method provides a quick and hassle-free way to preserve desired content on your Samsung Galaxy Z Fold 2 device.
Gesture-Based Screenshot Method
Utilize the phone’s built-in functionality to capture a screenshot with a simple hand gesture. This method is highly intuitive and effortless, making it one of the most convenient ways to grab a snapshot of your screen.
Troubleshooting Common Screenshot Issues
If you’re experiencing problems capturing screenshots on your Samsung Galaxy Z Fold 2, there are a few potential fixes to try. This section addresses some common screenshot issues and provides troubleshooting steps to resolve them.
No Screenshot Captured:
- Ensure you’re using the correct key combination.
- Check if any assistive technologies or accessibility features are interfering.
Blurry or Distorted Screenshots:
- Make sure your device’s screen is clean and free of any smudges or water droplets.
- Try capturing the screenshot again in a well-lit area.
Screenshot Not Saved:
- Verify that your device has sufficient storage space.
- Check your device settings to ensure the screenshot save location is correct.
Additional Tips for Enhanced Screenshots
Go beyond basic screenshots to capture the full capabilities of your device. Here are some additional tips to help you create more informative, visually appealing, and customizable screenshots:
– Q&A
How do I take a screenshot when the device is folded?
To take a screenshot while the device is folded, use the Palm Swipe Gesture method. Swipe the edge of your hand across the smaller cover display from left to right or right to left.
Can I take a screenshot of the App Pair view?
Yes, you can take a screenshot of the App Pair view using the Power Button and Volume Down Button Combination or the Palm Swipe Gesture method.
How do I edit and share my screenshots?
After capturing a screenshot, it will appear as a thumbnail in the bottom left corner of the screen. Tap the thumbnail to edit or share it. You can use the editing tools to crop, draw, or add text to your screenshot. To share the screenshot, tap the Share button and select the desired method.
How do I take a screenshot on my Samsung Galaxy Z Fold 2 using the physical buttons?
To take a screenshot using the physical buttons on your Samsung Galaxy Z Fold 2, simultaneously press and hold the Volume Down button and the Power button. Hold the buttons down for a few seconds until you hear the screenshot sound or see the screenshot animation on the screen.
– Video
INSANE Galaxy Z Fold 5 Features you NEED to be using!
– Reviews
Mary Jones
**This is the most helpful screenshot guide I’ve ever read!** As a new Samsung Galaxy Z Fold 2 user, I was struggling to figure out the best way to take screenshots on this unique device. I tried searching online but couldn’t find any comprehensive guides. Then I stumbled upon this article, and it’s been an absolute lifesaver! **The step-by-step instructions are so clear and easy to follow.** I especially appreciate the detailed explanations for each method, as it helped me understand the nuances of screenshotting on the Fold 2. The illustrations are also a great addition, making it even easier to visualize the steps. **I particularly love the method that combines the Power and Volume Down buttons.** It’s quick and intuitive, and I’m amazed that I didn’t think of it before. I’ve been using this method for a few days now, and it’s become second nature to me. **The article also covers advanced screenshotting techniques,** such as capturing screenshots with the S Pen or using the Bixby voice assistant. These features are fascinating, and I’m excited to experiment with them in the future. **Overall, I highly recommend this guide to anyone who owns a Samsung Galaxy Z Fold 2.** It’s well-written, informative, and incredibly helpful. I’m confident that it will empower other users to master the art of screenshotting on this amazing device. Additionally, I have a few suggestions that could make the guide even better: * **Including screenshots of each step** would be a fantastic visual aid for readers. * **Expanding the section on capturing scrolling screenshots** would be beneficial for users who need to capture long web pages or conversations. * **Adding a troubleshooting section** would provide users with a resource for resolving any issues they may encounter while taking screenshots. These improvements would elevate the guide from excellent to exceptional. Thank you for creating such a valuable resource for the Samsung Galaxy Z Fold 2 community!
Stella
**Comprehensive Guide for Capturing Screenshots on Samsung Galaxy Z Fold 2** As a proud owner of the Samsung Galaxy Z Fold 2, I couldn’t resist delving into the ultimate guide on capturing screenshots on this innovative device. I was eager to explore its unique features and optimize my screenshot experience. **Versatile Screenshot Methods** The article provided a thorough overview of the multiple methods available to capture screenshots on the Z Fold 2. From the classic Side Key + Volume Down button combination to the palm swipe gesture and the S Pen’s intuitive Air Actions, I discovered the perfect option for every situation. **Enhanced Flexibility with the Multi-Window Feature** What sets the Z Fold 2 apart is its multi-window functionality. The guide explained how to capture a screenshot of a single window or multiple windows simultaneously, allowing me to easily share important information or memorable moments. **Seamless Integration with S Pen** The S Pen proves its versatility once again when it comes to screenshots. The article highlighted how to use the Air Command menu to effortlessly capture a portion of the screen or annotate it instantly. **Additional Tips and Tricks** Beyond the basic methods, the guide offered valuable tips and tricks to enhance my screenshot experience. I learned how to adjust the volume keys for quick access, enable screen recording, and capture animated GIFs. **Personalization and Customization** Customization is key, and the Z Fold 2 doesn’t disappoint. The article provided insights into customizing the screenshot shortcut by choosing a preferred button combination or gesture. **Conclusion** This comprehensive guide has been an invaluable resource for me as a Samsung Galaxy Z Fold 2 user. It has empowered me to capture screenshots with ease and efficiency, maximizing the functionality of my device. I highly recommend this guide to anyone seeking to unlock the full potential of their Z Fold 2 screenshot capabilities.
Nova
As a Samsung Galaxy Z Fold 2 user, I highly recommend reading this comprehensive guide on how to take screenshots. The article covers various methods, including the traditional button combination, the Palm swipe gesture, and the helpful Bixby Voice command. I used to struggle with taking screenshots until I discovered the Palm swipe feature. It’s incredibly convenient, especially when using the phone’s large screen. I simply place the edge of my palm along the display and swipe across to capture the screen. It’s seamless and effortless. Another method I often use is the Bixby Voice command. I simply say, “Hi, Bixby, take a screenshot,” and the phone instantly captures the current screen. This hands-free approach is particularly handy when I’m multitasking or when my hands are full. The step-by-step instructions and clear images in the article make it easy to follow along. I love that it explains how to capture screenshots for both the inner and outer screens. This guide has greatly improved my screenshot-taking skills, and I confidently recommend it to any Z Fold 2 user.
Michael
As a proud owner of the innovative Samsung Galaxy Z Fold 2, I couldn’t resist trying out its various screenshot capabilities. I was delighted to discover that this foldable marvel offers a plethora of options to capture both the inner and outer screens, making it a versatile companion for my daily life. For a quick and effortless screenshot on the outer screen, the classic combination of pressing the power button and volume down button simultaneously does the trick. For a wider perspective, you can use the palm swipe gesture by swiping the edge of your palm across the screen from right to left. However, when it comes to capturing the expansive inner screen, Samsung has introduced a dedicated screenshot toolbar. You can access it by tapping the upward arrow icon on the right side of the app you’re using. From there, you can choose to capture the entire screen or just a selected portion. The “Capture scrolling area” option is a lifesaver for websites or documents that extend beyond the screen’s length, ensuring a comprehensive screenshot. Furthermore, the S Pen adds another dimension to screenshotting. By hovering the S Pen over the screen, you can use the Screen Write feature to annotate your screenshots before saving them. You can add notes, draw sketches, or highlight important sections, making your screenshots even more informative. For those who prefer voice commands, the Samsung Galaxy Z Fold 2 has you covered. With Bixby enabled, you can simply say “Hi Bixby, take a screenshot” and the phone will do the rest. This hands-free approach is perfect for capturing moments when you’re occupied with other tasks. In addition to these methods, the Samsung Galaxy Z Fold 2 also supports third-party screenshot apps, allowing you to customize your screenshot experience further. You can explore options such as auto-cropping, scrolling screenshots, and advanced editing features. Overall, I’m thoroughly impressed with the screenshot capabilities of the Samsung Galaxy Z Fold 2. Its versatility, ease of use, and innovative features make it a joy to capture and preserve moments, whether it’s for sharing, reference, or simply keeping a record of my daily adventures.
* Michael Jones
As a proud owner of the Samsung Galaxy Z Fold 2, I was initially uncertain about how to take screenshots, given its unique design. However, after delving into the device’s functionality, I stumbled upon several methods that proved to be incredibly convenient and intuitive. Firstly, the traditional method of simultaneously pressing the Power and Volume Down buttons works seamlessly. This method is universally known and can be found on most Android devices. It allows for quick and easy screenshots regardless of the device’s orientation. However, the Galaxy Z Fold 2 offers additional options that cater to its foldable nature. When I want a slightly more sophisticated approach, I employ the Palm Swipe gesture. By gently sliding the edge of my palm across the screen from right to left, I effortlessly capture the current display. This gesture adds a touch of flair to the screenshot-taking experience. For those seeking advanced functionality, the Galaxy Z Fold 2 also supports multi-window screenshots. When two apps are displayed side by side, I can use the Screenshot Shortcut option in the Edge Panel to snap a screenshot of both windows simultaneously. This feature is invaluable for sharing screen captures of multi-tasking activities. Furthermore, the “Capture More” feature allows me to extend my screenshot beyond the initially visible screen area. After taking a screenshot, I can simply tap the “Capture More” button to scroll down the page and expand the screenshot to include additional content. In terms of screenshot editing, I’ve found the built-in Markup Tools to be a valuable addition. Immediately after taking a screenshot, I can crop, annotate, and draw on the image, making it easy to highlight specific areas or add annotations for clarification. Overall, the Galaxy Z Fold 2 offers a comprehensive suite of screenshot-taking options, each tailored to different needs. From traditional methods to innovative palm gestures and advanced multi-window functionality, Samsung has thoughtfully equipped its flagship foldable device with an array of screenshot options that elevate the user experience.
Emily Rodriguez
**As a Samsung Galaxy Z Fold 2 enthusiast, I was delighted to find this comprehensive guide on capturing screenshots on the device. The detailed instructions and clarity of the guide made it easy for me to grasp the different methods of taking screenshots. I found the section on using the “Power + Volume Down” buttons particularly helpful as it’s the most familiar and straightforward approach.** **However, I was pleasantly surprised to learn about the “Palm Swipe” feature, which allowed me to capture screenshots by swiftly swiping the edge of my palm across the screen. This method is incredibly convenient, especially when I need to discreetly take a screenshot without interrupting my current activity.** **The guide also covers the lesser-known “Voice Assistant” method, which I had not encountered before. It was interesting to discover that I could simply say “Take a screenshot” to activate Bixby and capture the screen. This hands-free approach is perfect for when my hands are busy or if I’m using the device in a situation where pressing buttons might be awkward.** **Overall, this guide is an invaluable resource for anyone who wants to master the screenshot functionality of their Samsung Galaxy Z Fold 2. It provides clear and concise instructions for all the available methods, enabling users to choose the most appropriate technique for their specific needs. I highly recommend this guide to all owners of this fantastic device.** **In addition to the aforementioned methods, I would like to share a personal tip that I find useful. When I want to capture a screenshot of a specific region of the screen, I often use the “Partial Screenshot” feature. By pressing the “Power + Volume Down” buttons and then using my finger to draw a shape on the screen, I can select the exact area I want to capture. This feature is especially helpful for taking screenshots of specific text snippets or images.** **I appreciate the effort and clarity put into this guide. It has not only enhanced my understanding of the screenshot functionality on my Samsung Galaxy Z Fold 2 but has also introduced me to new and convenient methods that I will undoubtedly use in the future.**
* Shadow
This comprehensive guide provides a wealth of information on capturing screenshots on the Samsung Galaxy Z Fold 2, making it an invaluable resource for anyone using this versatile device. As an avid tech enthusiast, I appreciate the detailed and easy-to-follow instructions, covering various methods to cater to different scenarios. The article thoroughly explains the traditional button combination method, which is a familiar approach for most users. Additionally, it introduces the convenient Palm Swipe feature, highlighting its practicality and ease of use. For those who prefer customization, the inclusion of the Edge Panel Shortcut option allows for quick and convenient screenshot capture. Beyond the basics, the guide delves into advanced techniques such as using Google Assistant and employing third-party apps for extended functionality. The inclusion of troubleshooting tips is particularly useful, addressing common issues encountered by users. Overall, I found this guide to be a comprehensive and well-written resource. It not only provides clear instructions but also explores various methods and offers practical tips to enhance the screenshot capture experience on the Samsung Galaxy Z Fold 2. For anyone looking to master this essential feature, I highly recommend referring to this guide for its accuracy, detail, and practical guidance.
 New mods for android everyday
New mods for android everyday



