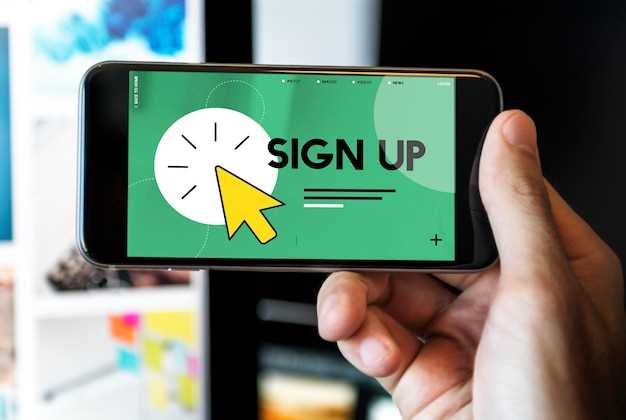
In an era where visual communication reigns supreme, the ability to capture and share comprehensive representations of online content has become paramount. Imagine seamlessly preserving long-form articles, sprawling infographics, and interactive web applications in their full glory. With the advent of panoramic web snapshots, this vision becomes a reality, empowering you to effortlessly document and disseminate digital information in an all-encompassing manner.
Among the plethora of tools available for generating these comprehensive screenshots, Google Chrome reigns supreme as a versatile and user-friendly solution. Within its feature-rich arsenal lies a hidden gem that enables the creation of breathtaking panoramic snapshots, allowing you to capture the full extent of web pages that extend beyond the confines of your browser window. Join us as we embark on a journey to explore this transformative feature, unlocking its potential to elevate your digital content creation to new heights.
Capture Entire Web Page as a Single Image
Table of Contents
Preserving entire web pages in a single visual representation can be invaluable for various purposes. This functionality enables users to capture the entire content of a web page, including text, images, and layout, and transform it into a comprehensive visual record. By eliminating the need to stitch together multiple screenshots or laboriously copy and paste content, this feature offers a convenient and time-saving solution.
Easily Document Long Web Content
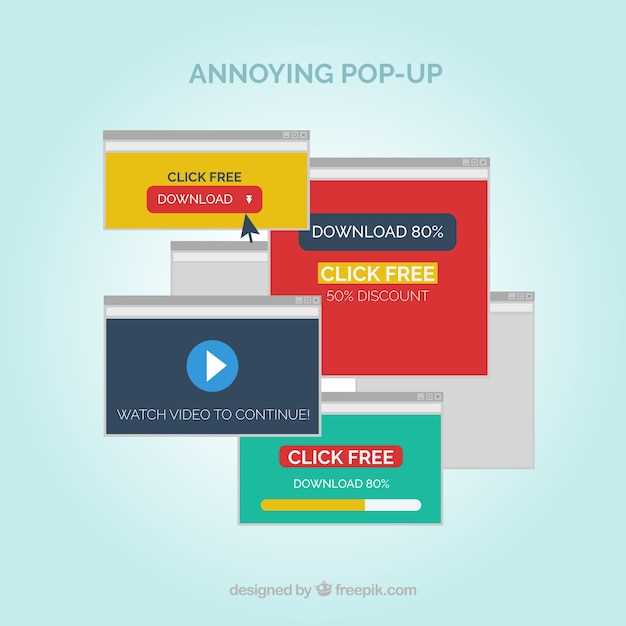
Capturing the entirety of lengthy web pages can be a hassle, especially when you want to preserve important information for later use. Manual scrolling and splicing screenshots can be tedious and time-consuming. This section will introduce a convenient solution that streamlines the process, enabling you to efficiently document even the most extensive web content.
Preserve Web Page Layout and Content
When capturing scrolling screenshots, it’s crucial to retain the website’s original layout and content. These elements are integral to conveying the intended message of the web page accurately. By preserving these aspects, full-page screenshots can effectively represent the website and its content, ensuring a comprehensive understanding of the information presented.
Share Screenshots with Ease
Captured screenshots can be effortlessy shared with others for collaboration, feedback, or any other purpose. Simply click on the “Share” button at the bottom left corner of the screenshot to access various sharing options. By using these options, you can send your screenshots directly to colleagues, post them on social media platforms, or upload them to cloud services for easy access from anywhere.
Edit and Annotate Screenshots for Clarity
Once you have captured a webpage screenshot, you may need to further enhance its clarity and informativeness. Google Chrome provides editing and annotation tools that allow you to modify the screenshot to emphasize specific sections, add text or arrows, and highlight relevant details.
| Feature | Description |
|---|---|
| Crop | Remove unwanted areas from the screenshot, focusing on the essential parts. |
| Annotate | Use tools such as arrows, circles, and highlights to draw attention to specific elements on the screenshot. |
| Add Text | Include captions or explanations within the screenshot to provide additional context or clarification. |
| Adjust Brightness and Contrast | Enhance the visibility of the screenshot by adjusting its lightness and darkness levels. |
| Export | Save the edited screenshot in various formats, such as PNG, JPG, or PDF, for easy sharing and documentation. |
Q&A:
What are scrolling screenshots?
Scrolling screenshots are full-page screenshots that capture the entire content of a web page, even if the page is longer than the visible area. They allow you to capture and preserve the entire content of the web page without having to take multiple screenshots and stitch them together.
How can I take scrolling screenshots in Google Chrome?
To take scrolling screenshots in Google Chrome, you can use the built-in “Capture Full Size Screenshot” feature. Simply open the web page you want to capture, click on the three-dot menu in the top-right corner, select “More tools,” and then click on “Capture Full Size Screenshot.” Chrome will automatically scroll down the page and capture a screenshot of the entire content.
Are there any extensions or third-party tools for taking scrolling screenshots?
Yes, there are several extensions and third-party tools available for taking scrolling screenshots in Google Chrome. Some popular options include the “Awesome Screenshot” extension, the “Full Page Screen Capture” extension, and the “Nimbus” screenshot tool. These extensions provide additional features such as image cropping, annotation, and sharing options.
 New mods for android everyday
New mods for android everyday



