
In the digital realm, decluttering is a crucial aspect of maintaining a seamless and efficient user experience. Your Android tablet, a multifunctional hub for entertainment, communication, and productivity, can accumulate a plethora of applications over time. Managing this digital landscape requires periodic purging to ensure optimal performance and streamline your tablet’s functionality.
Removing outdated, infrequently used, or space-hogging applications frees up valuable storage space, enhances overall system responsiveness, and simplifies your interface. This guide will provide you with a comprehensive overview of the various methods for removing apps from your Android tablet, empowering you to reclaim control over your digital domain.
Use the App Drawer
Table of Contents
Uncluttering your Android tablet’s interface can be a breeze with the convenient functionality of the App Drawer. This dedicated section compiles all your installed applications, offering a streamlined approach to managing and accessing them. By venturing into the App Drawer, you’ll embark on an intuitive journey towards a clutter-free digital realm.
Go to Settings
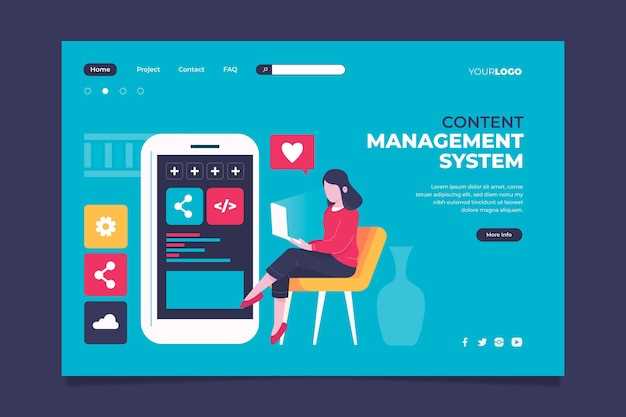
Before proceeding to remove applications from your tablet, it’s essential to access the system settings. Here, you’ll find a comprehensive dashboard that provides control over various device functions, including the management of installed software.
Use a Third-Party App Uninstaller
Consider utilizing a specialized uninstaller application to streamline the app removal process. These tools provide advanced capabilities that typically surpass the functionality of the native Android system. They can perform bulk uninstalls, identify and remove residual files associated with the applications, and even offer optimized performance enhancements by clearing caches and optimizing storage space.
Use ADB (Android Debug Bridge)
For a more technical approach, you can employ Android Debug Bridge (ADB) to remove unwanted apps. ADB is a command-line tool that provides a direct connection to your device’s underlying system. It requires a computer with a compatible OS, such as Windows, Mac, or Linux, and a USB cable to establish a bridge between the two devices.
Remove Pre-Installed Apps
Uninstalling pre-installed applications can help you regain control over the storage and performance of your device. These applications are often unnecessary and can consume valuable resources.
| App Name | Description | How to Remove |
|---|---|---|
| Bloatware | Unwanted applications installed by the manufacturer | Disable from Settings > Apps |
| System Apps | Essential applications for the device’s operation | Root access required for removal |
Question and Answer
How can I remove apps that are no longer needed on my Android tablet?
To delete apps on your Android tablet, you can long-press on the app icon on the home screen or in the app drawer. This will bring up a menu with the option to “Uninstall” or “Remove” the app. You can also go to the Settings app, select “Apps”, then choose the app you want to remove and tap on “Uninstall”.
What happens if I delete an app that has saved data or settings?
When you delete an app, any associated data or settings will also be removed. This includes any files, documents, or preferences that you have stored within the app. If you want to keep any of this data, you should back it up before deleting the app. You can do this by using a cloud storage service, or by manually copying the files to your computer.
Is there a way to delete multiple apps at once on my Android tablet?
Yes, there is a way to delete multiple apps at once on your Android tablet. To do this, go to the Settings app, select “Apps”, then tap on the “⋮” icon in the top-right corner of the screen. This will bring up a menu with the option to “Uninstall multiple apps”. You can then select the apps you want to remove and tap on “Uninstall”.
How can I tell if an app is safe to delete on my Android tablet?
There are a few things you can do to tell if an app is safe to delete on your Android tablet. First, check the app’s permissions. If the app has access to sensitive data or features, such as your location or camera, you should be careful about deleting it. Second, read reviews of the app from other users. This can help you to identify any potential problems with the app. Finally, if you are unsure about whether or not an app is safe to delete, you can always contact the developer of the app for more information.
I can’t find the Uninstall button for an app.
If the Uninstall button is not visible in the app’s menu, the app may be a system app or pre-installed by the manufacturer. System apps cannot be uninstalled, but they can be disabled if you have root access on your tablet.
 New mods for android everyday
New mods for android everyday



