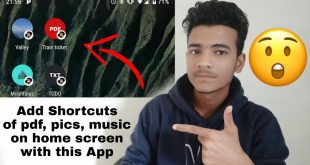In today’s digital realm, staying connected is essential for accessing information, staying in touch, and accomplishing tasks. However, maintaining a stable and reliable internet connection on your mobile device can occasionally be met with challenges. This guide provides a comprehensive approach to troubleshooting common connectivity issues encountered on mobile devices, empowering you to restore optimal connectivity and seamlessly navigate the online world.
Whether you are experiencing slow browsing speeds, intermittent dropouts, or complete network unavailability, this guide will guide you through a systematic process of identifying and resolving these issues. By following the step-by-step instructions and applying the troubleshooting techniques outlined in this guide, you can effectively diagnose and address connectivity problems, ensuring a smooth and uninterrupted online experience on your mobile device.
Wi-Fi Connectivity Issues
Table of Contents
Establishing a stable Wi-Fi connection is crucial for seamlessly accessing the digital realm. However, intermittent connectivity or outright connection failures can mar this experience. Understanding the underlying causes of Wi-Fi connectivity problems empowers you to troubleshoot and resolve these hindrances effectively. In this section, we delve into the various factors that may impede your Wi-Fi connection, providing practical solutions to restore seamless connectivity.
Cellular Data Connection Problems
Experiencing issues connecting to cellular data on your device? This section covers common cellular connection problems and their potential solutions.
No Connection or Limited Signal

Verify if cellular data is enabled in your device’s settings. Ensure you are within a cellular coverage area and that your device’s antenna is unobstructed. Try switching to a different network location or restarting your device.
Slow Data Speeds
Check the coverage map of your cellular provider to confirm signal strength in your area. Upgrade your data plan if it offers higher speeds. Close background apps that may be consuming bandwidth.
Cannot Access Specific Websites or Apps
Confirm that your device has the necessary permissions and firewall settings to access the website or app. Check the website or app for any service outages or compatibility issues with your device.
Cellular Data Toggle Not Working
Ensure your cellular network is not restricted by a parental control app or network operator. Reset your device’s network settings to restore cellular data connectivity.
VPN Configuration Errors
Incorrect configuration of Virtual Private Network (VPN) settings can hinder successful connectivity. This section delves into common VPN configuration errors and provides practical solutions to resolve them.
Incorrect VPN Server Address or Port
Ensure the VPN server address and port specified in the configuration are accurate. Double-check the information provided by your VPN provider or administrator.
Invalid Security Credentials
Verify the username, password, or certificate used for VPN authentication. Ensure they are entered correctly and correspond to your VPN account.
Firewall or Antivirus Interference
Disable or temporarily allow VPN traffic through your firewall or antivirus software. These programs may block VPN connections as a security measure.
Incorrect VPN Protocol
Select the appropriate VPN protocol (e.g., IKEv2, OpenVPN) recommended by your VPN provider. Incompatible protocols can lead to connection failures.
Out-of-Date VPN Client Software
Install the latest version of your VPN client software to ensure compatibility with VPN server updates. Outdated software may encounter configuration errors.
DNS and Proxy Settings
This section explores common issues with DNS (Domain Name System) and proxy settings that can impede network connectivity on your device, leading to difficulties accessing the internet. Understanding these settings and making appropriate adjustments can resolve many connection problems.
DNS Settings
DNS servers translate human-readable website addresses (e.g., google.com) into numerical IP addresses (e.g., 192.168.1.1) that computers can understand. If your device cannot resolve DNS addresses, it will struggle to connect to websites. Verify that:
| Setting | Description |
|---|---|
| DNS 1 | Primary DNS server address (e.g., 8.8.8.8) |
| DNS 2 | Secondary DNS server address (e.g., 8.8.4.4) |
Proxy Settings
Proxy servers act as intermediaries between your device and the internet, providing enhanced security or bypassing geo-restrictions. However, incorrect proxy settings can disrupt connectivity. Check if:
| Setting | Description |
|---|---|
| Proxy Address | Address of the proxy server (e.g., proxy.example.com) |
| Port | Port number used by the proxy server (e.g., 8080) |
| Type | Protocol used for the proxy connection (e.g., HTTP, SOCKS5) |
If you experience connection issues, try disabling proxy settings or verifying that the provided information is accurate. By adjusting these settings correctly, you can optimize network connectivity and resolve internet access problems on your device.
Firewall and Security Restrictions
Certain devices may employ firewalls or security settings that impede the establishment of a stable internet connection. These mechanisms are designed to protect the gadget from potential security threats; however, they can occasionally cause difficulties when attempting to connect to the internet.
Software and Firmware Updates
Keeping your device’s operating system and firmware up to date is essential for optimal performance and security. Outdated software and firmware can lead to a variety of issues, including connectivity problems.
To update your device’s software and firmware, follow these steps:
| Step | Description |
|---|---|
| 1 | Check for updates in Settings. |
| 2 | If an update is available, download and install it. |
| 3 | Restart your device after the update is complete. |
Q&A:
I can’t connect to the internet on my Android tablet, what should I do?
First, ensure that your tablet is properly connected to a Wi-Fi network. Check if the Wi-Fi icon in the notification bar is present and active. If it’s not, try manually connecting to a network by going to Settings > Network & Internet > Wi-Fi. If that doesn’t work, try restarting your tablet and router. Additionally, make sure that your tablet’s software is up to date by going to Settings > System > System update.
My tablet connects to the internet, but the connection keeps dropping, how can I fix it?
If your tablet’s internet connection keeps dropping, there are a few potential causes. First, check the strength of the Wi-Fi signal your tablet is connected to. If the signal is weak, try moving closer to the router or removing any obstacles between your tablet and the router. You can also try restarting your router and tablet to refresh the connection. Additionally, ensure that your router’s firmware is up to date.
Why is my tablet not connecting to the internet when other devices are?
If your tablet is the only device that’s not connecting to the internet, the problem may be with your tablet’s network settings. Try resetting your tablet’s network settings by going to Settings > System > Reset options > Reset Wi-Fi, mobile & Bluetooth. This will remove all saved Wi-Fi networks and Bluetooth connections, so be sure to have your passwords ready before proceeding.
I recently updated my tablet’s software, and now I can’t connect to the internet, what happened?
After updating your tablet’s software, it’s possible that some of your network settings have been reset or corrupted. Try manually reconnecting to your Wi-Fi network by going to Settings > Network & Internet > Wi-Fi. If that doesn’t work, try restarting your tablet and router. Additionally, you can try resetting your tablet’s network settings by going to Settings > System > Reset options > Reset Wi-Fi, mobile & Bluetooth.
Nothing seems to be working, what should I do?
If you’ve tried all of the above troubleshooting steps and your tablet still can’t connect to the internet, there may be a hardware issue. Contact the tablet manufacturer or your network provider for further assistance. They may be able to provide additional troubleshooting steps or repair your tablet if necessary.
My Android tablet won’t connect to the internet through Wi-Fi, even though my other devices are connected.
There could be several reasons for this. First, check if Wi-Fi is enabled on your tablet. If it is, forget the Wi-Fi network and reconnect to it. If that doesn’t work, restart your router and try again. If you still can’t connect, there may be a problem with your tablet’s network adapter. In this case, you should contact the manufacturer for support.
My Android tablet connects to the internet but then disconnects after a few minutes.
This could be due to a weak Wi-Fi signal. Try moving your tablet closer to the router. If that doesn’t work, check if there are any other devices that could be interfering with the Wi-Fi signal, such as a microwave oven or a cordless phone. If you’re still having trouble, you can try resetting your router to factory settings and then reconnecting your tablet.
 New mods for android everyday
New mods for android everyday