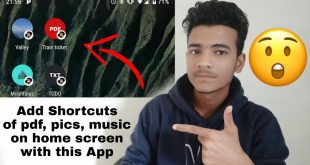Harnessing the power of wireless connectivity, modern technology empowers us to bridge the gap between devices and seamlessly connect our Android slates to wireless printers, unlocking a world of printing convenience. This guide will provide a comprehensive walkthrough, meticulously guiding you through the process of establishing a harmonious connection between your Android tablet and a Wi-Fi-enabled printer.
Whether you seek to print essential documents, captivating photos, or any other digital content, the ability to connect your Android slate to a wireless printer grants you unparalleled freedom and flexibility. No longer bound by the confines of cables, you can unleash your printing capabilities from any location within the reach of your Wi-Fi network, empowering you to print with ease whenever inspiration strikes.
Establish a Wireless Connection with Your Printer
Table of Contents
Integrating your Android tablet with a wireless printer requires a straightforward process. By following these steps, you can seamlessly print documents, photos, and other content directly from your device:
| Step | Action |
|---|---|
| 1 | Activate the Wi-Fi functionality on both your tablet and the printer. |
| 2 | On your tablet, navigate to the “Settings” menu and select “Wireless & networks.” |
| 3 | Tap on “Printing” or “Printers.” |
| 4 | The tablet will automatically search for available printers. |
| 5 | Select your printer from the detected list. |
| 6 | Connect to the printer using the password or PIN provided in the printer’s manual. |
Once the connection is established, you can initiate printing tasks by selecting the “Print” option within various apps on your tablet.
Check Printer Compatibility
Before linking your mobile device and printer wirelessly, it’s crucial to ensure their compatibility. Different printer models may have varying capabilities and connectivity options, so verifying compatibility is essential for a seamless connection process.
To check if your printer is compatible with wireless printing, refer to the following methods:
| Method | Details |
| Manufacturer’s Website | Visit the website of your printer’s manufacturer and search for the specific model. Check the product’s specifications or documentation for information on wireless connectivity. |
| Printer Manual | Locate the user guide or manual that came with your printer. It typically contains information on supported connectivity methods, including wireless printing. |
| Third-Party Apps | Certain apps available on app stores provide compatibility information for printers. Install and run these apps to check if your printer model is recognized and supported for wireless printing. |
Download the Necessary App

Before embarking on the printing process, it’s essential to acquire the appropriate application. This software acts as the intermediary between your tablet and the printer, facilitating seamless communication.
Set Up Wi-Fi Connection
Before connecting to the printer, it’s crucial to establish a stable Wi-Fi connection for your Android tablet. Follow these steps to ensure a successful setup:
Add Printer to Android Tablet
To integrate a printer with an Android tablet, follow these steps:
| Step | Action |
|---|---|
| Locate | Uncover “Settings” on the tablet and select “Printing” or “Printers.” |
| Discover | Tap the “+” or “Add” button to initiate the printer search. |
| Choose | From the detected printers, select the appropriate one. |
| Confirm | Accept the connection by pressing “Connect” or “Add.” |
Once the printer is added, you can initiate printing tasks through Android apps.
Print from Android Tablet
Once your Android tablet is wirelessly connected to the printer, you can start printing documents, photos, and other items. The exact process may vary slightly depending on the specific printer model and the version of the Android operating system you are using, but the general steps are as follows:
Troubleshooting Tips
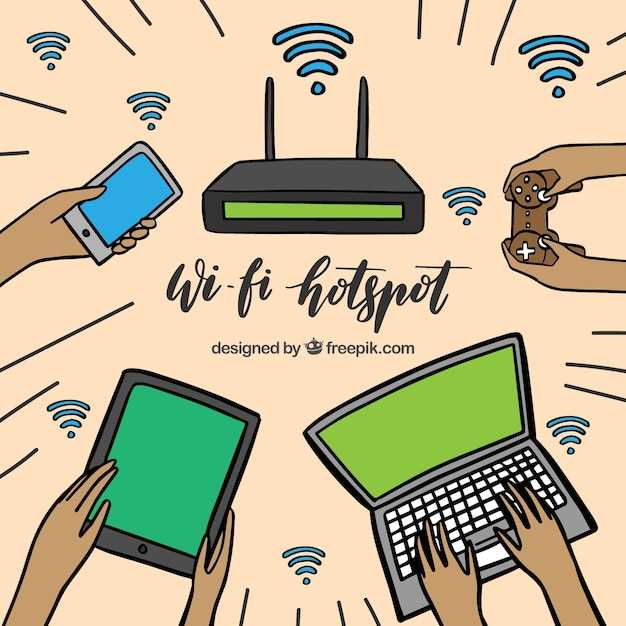
If you encounter any difficulties connecting your device to the printer, consult the following troubleshooting tips:
Ensure Network Connectivity: Verify that both your device and the printer are connected to the same Wi-Fi network. If not, check your router or wireless access point settings.
Check Printer Compatibility: Make sure your printer is compatible with wireless connectivity. Refer to the printer’s documentation or contact the manufacturer for confirmation.
Restart Devices: Restart your device and the printer to refresh the connection process.
Update Software and Drivers: Keep your operating system, printer drivers, and any relevant apps updated. Updates often address connection issues.
Move Closer to the Printer: Ensure your device is within range of the printer’s Wi-Fi signal. Move closer if necessary.
Reset Connection: Delete the current printer connection from your device and re-establish it following the steps in this guide.
Check Firewall Settings: Disable any firewalls or security software that may be blocking the connection.
Contact Support: If you have tried all the above tips without success, reach out to your device or printer manufacturer for further assistance.
Q&A:
1. What should I do if my tablet doesn’t automatically detect my Wi-Fi printer?
If your tablet fails to automatically detect your printer, manually add it using the “Add Printer” option in your tablet’s Settings. Ensure that both devices are connected to the same Wi-Fi network.
2. Why is the print quality from my tablet to the printer poor?
Check the resolution settings in your tablet’s printing options. Adjust the resolution setting to a higher value for improved print quality. Additionally, ensure that the printer driver installed on your tablet is up-to-date.
3. Can I print photos or images directly from my tablet to the printer without using a computer?
Yes, you can print photos or images directly from your tablet to the printer without using a computer. Open the photo or image in your preferred gallery app, select the print option, and choose your Wi-Fi printer from the list of available devices.
4. How do I troubleshoot printing issues when using my tablet and Wi-Fi printer?
Ensure that the printer is turned on and has sufficient paper and ink. Check if the Wi-Fi connection is stable and that both devices are connected to the same network. Restart the printer and your tablet, and then try printing again. If the issue persists, consult the printer manufacturer’s support documentation.
5. Can I connect multiple tablets to the same Wi-Fi printer for simultaneous printing?
Yes, you can connect multiple tablets to the same Wi-Fi printer for simultaneous printing. Each tablet must be connected to the same Wi-Fi network, and the printer must be configured to accept multiple connections. Refer to your printer’s user manual for specific instructions on how to configure multi-device printing.
 New mods for android everyday
New mods for android everyday