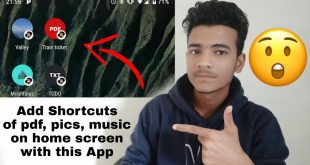When a smart device is unable to connect to a Wi-Fi network, it can be a frustrating experience, especially when you rely on it for online activities or entertainment. While the problem can be rooted in several factors, both device-specific and network-related, it’s typically not an insurmountable issue. This article aims to provide a comprehensive guide to help you diagnose and resolve Wi-Fi connectivity problems on any modern smart device.
Before delving into specific troubleshooting steps, it’s essential to understand the potential causes of the problem. Identifying the root cause will enable you to focus your efforts on the most effective solutions. Common causes include outdated software, incorrect network settings, router malfunctions, and physical obstructions. By understanding the underlying issue, you can increase your chances of quickly restoring connectivity.
Android Tablet Not Connecting to Wi-Fi?
Table of Contents
Experiencing difficulties establishing a Wi-Fi connection on your Android tablet can be frustrating. This brief guide will present comprehensive troubleshooting solutions to address this issue effectively.
Troubleshooting Essential Settings
To rectify connectivity issues, examining pivotal settings is imperative. Ensuring proper network configuration, router functionality, and device optimization can often resolve connection problems. This section delves into troubleshooting these crucial aspects to restore seamless internet access.
Checking Router Connectivity
Before troubleshooting your tablet, verify if the issue lies with your router. Follow these steps to diagnose connectivity problems:
| Step | Description |
|---|---|
| 1 | Power cycle your router. Unplug it, wait a few minutes, and then plug it back in. |
| 2 | Check if other devices can connect to the router. If they cannot, the router may be malfunctioning. |
| 3 | Verify that the router’s firmware is up-to-date. Firmware updates often include security patches and bug fixes. |
| 4 | Reset the router to its factory defaults. This will erase all saved settings, so reconnect your devices afterward. |
Resolving Password Issues

Password problems are a common cause of Wi-Fi connectivity issues. Check the following to ensure the password is correct:
| Issue | Solution |
|---|---|
| Incorrect password | Verify the password entered is correct. Check for any typos, especially if there are special characters or numbers in the password. |
| Network restrictions | Ensure that the Wi-Fi network does not require any special access credentials, such as a password that needs to be obtained from the network administrator. |
| Case-sensitive password | Check if the password is case-sensitive (e.g., “MyPassword” vs. “mypassword”). Pay attention to the capitalization of characters. |
| Hidden SSID | If the network’s SSID (broadcast name) is hidden, manually enter the name into your device’s Wi-Fi settings. |
| Encryption type mismatch | Check if the device’s Wi-Fi settings match the encryption type of the network (e.g., WPA2-PSK, WPA3-PSK). |
Fixing Network Configuration
To ensure a seamless connection to your wireless network, verifying and adjusting your device’s network configuration is crucial. This step aims to identify and resolve any issues related to IP address assignment, DNS settings, and other network-related parameters.
Identifying Hardware Faults

In certain cases, the inability to establish a Wi-Fi connection may stem from hardware malfunctions within the tablet itself. This section guides you through the process of identifying potential hardware faults that could be hindering Wi-Fi connectivity.
Last-Resort Solutions
If all else fails, consider these drastic measures to restore your device’s Wi-Fi connectivity:
Factory Reset: This nuclear option erases all your device’s data and settings, potentially resolving any underlying software glitches.
Firmware Update: Check for any pending firmware updates from your device manufacturer. These updates often contain bug fixes that may address Wi-Fi issues.
Seek Professional Help: If all other attempts fail, contacting a qualified technician or the device manufacturer’s support team may be necessary. They can diagnose the issue more thoroughly and provide specialized solutions.
Q&A:
How do I fix my Android tablet that won’t connect to WiFi?
There are several troubleshooting steps you can try: Check if Wi-Fi is enabled on your device, forget and reconnect to the network, restart your tablet and/or router, check for software updates, reset network settings, or contact your internet service provider.
My tablet says “incorrect password” when I try to connect to my home Wi-Fi.
Ensure that you are entering the correct password. Check if the password is case-sensitive and enter it accordingly. If you have recently changed your Wi-Fi password, update it on your tablet as well.
I can’t find my Wi-Fi network on my Android tablet.
First, make sure that your Wi-Fi is turned on. Then, check if the network name is hidden. If so, you will need to manually add the network by going to Wi-Fi settings and selecting “Add Network”. Enter the network name, security type, and password.
My Android tablet connects to Wi-Fi but there is no internet.
Restart your Android tablet and Wi-Fi router. You can also try forgetting the Wi-Fi network and reconnecting to it. If the issue persists, check if other devices can connect to the internet using the same Wi-Fi network. If other devices have internet access, the problem may be with your tablet. Reset the network settings or contact the manufacturer for further assistance.
I have tried all the troubleshooting steps but my Android tablet still won’t connect to Wi-Fi.
If none of the previous steps have resolved the issue, you may need to contact your internet service provider or the manufacturer of your tablet. They may be able to provide additional support and identify the root cause of the problem.
 New mods for android everyday
New mods for android everyday