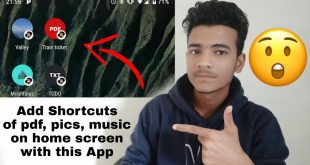Modern digital tablets have revolutionized our access to information and entertainment. Their portability and versatility make them indispensable tools for work, play, and everything in between. However, when your tablet’s Wi-Fi connection falters, frustration can set in. Whether your connection is intermittent, slow, or nonexistent, troubleshooting the issue can be a daunting task.
In this article, we will delve into the intricacies of Wi-Fi on Android tablets. We will explore common causes of connectivity problems and guide you through a step-by-step process to restore your connection. From simple tweaks to advanced diagnostics, we will equip you with the knowledge and skills to troubleshoot and resolve any Wi-Fi issues that may arise on your device.
Troubleshooting Network Settings
Table of Contents
If your tablet is still having trouble connecting to Wi-Fi, the issue may lie within its network settings. This section will provide a comprehensive guide to troubleshooting these settings to restore internet connectivity.
Checking Network Connectivity
Begin by verifying that your tablet’s Wi-Fi is enabled. Navigate to the Settings menu, select “Network & Internet,” and ensure that the “Wi-Fi” slider is in the “On” position. Turn Wi-Fi off and back on to refresh the connection.
Resetting Network Settings
If adjusting network connectivity doesn’t resolve the issue, consider resetting your tablet’s network settings. This will clear all saved Wi-Fi passwords and VPN configurations, so proceed with caution. Go to Settings, select “System,” “Reset options,” and tap “Reset Wi-Fi, mobile & Bluetooth.” Restart your tablet after the reset to re-establish connections.
Checking DNS Settings
In some cases, incorrect DNS settings can interfere with internet connectivity. Access the Wi-Fi network’s properties by long-pressing its name in the Wi-Fi list. Select “Modify network,” tap “Advanced options,” and modify the DNS settings to “Automatic” or input the addresses provided by your internet service provider.
Factory Reset
As a last resort, if all other troubleshooting steps fail, consider performing a factory reset. This will erase all data and settings from your tablet, so back up your important files before proceeding. Go to Settings, select “System,” “Reset options,” and tap “Erase all data (factory reset).” Restart your tablet once the reset is complete.
Checking Router Configuration

When experiencing Wi-Fi connection problems on your Android tablet, it’s crucial to delve into the configuration of your router. This section will guide you through the necessary steps to ensure optimal network settings.
1. Verify Internet Access:
Confirm internet connectivity by connecting other devices, such as a laptop or smartphone, to the router’s Wi-Fi network. If they also encounter issues, the problem may lie with your internet service provider (ISP) or router configuration.
2. Disable Parental Controls:
Some routers have parental control features that may inadvertently block certain devices from accessing the internet. Disable these controls and check if your tablet can connect.
3. Change Wi-Fi Channel:
Cross-channel interference can disrupt Wi-Fi signals. Use a Wi-Fi analyzer app to identify the channels used by neighboring networks and select a less congested one for your router.
4. Update Firmware:
Routers require regular firmware updates to address bugs and improve performance. Check the manufacturer’s website for available firmware updates and install them.
5. Reset Router:
If all else fails, resetting your router may resolve configuration issues. Disconnect the router from its power source for a few minutes, then reconnect it and reconfigure it according to the manufacturer’s instructions.
Inspecting Wi-Fi Signal Strength
Gaining insight into the strength of your Wi-Fi signal is crucial for identifying connectivity woes. A weak signal often results in intermittent connections, slow data transfers, or even complete inability to connect.
To assess the signal strength, it is advisable to employ a Wi-Fi analyzer application, which not only displays the strength of the current connection but also provides a comprehensive view of nearby networks, enabling you to determine any potential interference or channel congestion.
Updating Device’s Software
As technology advances, software updates often bring advancements that can resolve various issues, including those related to wireless connectivity. Therefore, ensuring that your tablet’s operating system is up to date is crucial.
Resetting Network Connections

If your Android device’s Wi-Fi connectivity problems persist, resetting your network settings may be an effective solution. This action reverts your device’s network configurations to their default state, potentially resolving any underlying issues.
Warning: Note that performing a network reset will erase all saved Wi-Fi passwords, Bluetooth connections, and other network preferences. Therefore, ensure that you have backed up this information before proceeding.
Seeking Professional Assistance
If you have exhausted all available troubleshooting steps and still encounter persistent Wi-Fi connectivity issues with your tablet, it may be prudent to seek expert assistance. While DIY troubleshooting can be effective for resolving minor glitches, complex technical problems often necessitate the expertise of qualified professionals.
Q&A:
My Android tablet won’t connect to any Wi-Fi networks.
First, make sure Wi-Fi is turned on in your tablet’s settings. If it is, try restarting your tablet and router. If that doesn’t work, check if your tablet’s Wi-Fi antenna is damaged by physically examining it or taking it to a repair shop. You can also try resetting your tablet’s network settings, but this will delete all saved Wi-Fi passwords.
My Android tablet connects to Wi-Fi but has a weak signal or constantly disconnects.
Check if there are any obstacles between your tablet and router, such as walls or furniture. Move closer to the router and see if the signal improves. You can also try changing the Wi-Fi channel in your router’s settings.
My Android tablet connects to Wi-Fi but can’t access the internet.
Make sure your router is connected to the internet. You can do this by connecting a computer to the router with an Ethernet cable and checking if the computer has internet access. If your router is connected to the internet, try restarting both your tablet and router. You can also check if there are any firmware updates available for your router.
How do I fix a “Wi-Fi authentication error” on my Android tablet?
This error usually occurs when your tablet is unable to connect to the Wi-Fi network because of an incorrect password. Double-check that you are entering the correct password. If you are, try forgetting the network on your tablet and then reconnecting to it. You can also try resetting your router’s password.
 New mods for android everyday
New mods for android everyday