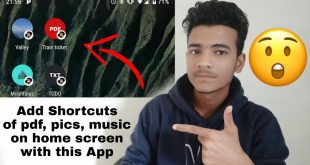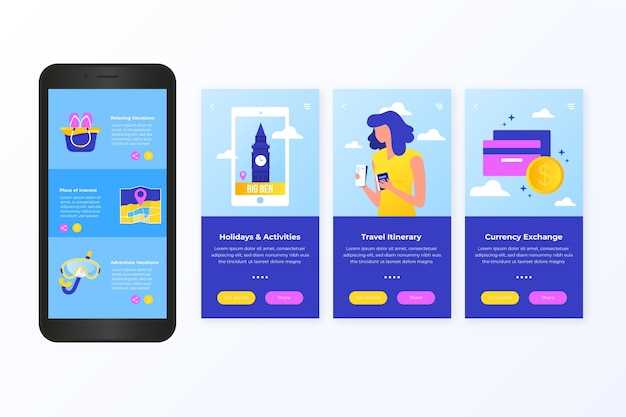
Enhance the accessibility and functionality of your Samsung device by integrating PDF documents directly onto the home screen. This seamless integration allows quick and convenient access to crucial documents, transforming your smartphone into a portable file manager. Follow our step-by-step guide to effortlessly place any PDF file within the home screen’s optimized interface. With this added feature, your device becomes an even more versatile tool for staying organized and efficient.
Whether you frequently refer to important contracts, research papers, or personal records, having them readily available on the home screen eliminates the need for cumbersome searching or navigating through multiple apps. Imagine the convenience of accessing essential documents with a simple tap, all within the familiar and easily accessible home screen environment. Our comprehensive guide will empower you to seamlessly integrate PDFs into your Samsung’s home screen, unlocking a world of enhanced productivity and document management.
Get Your PDF on Your Home Screen
Table of Contents
Instantly access important documents from your home screen by integrating them seamlessly. Our guide will walk you through a simple process to effortlessly incorporate your desired PDF into your home screen.
Accessing the PDF File
Once the PDF file is successfully integrated into your home screen, accessing it is a breeze. Simply tap on the corresponding widget or icon to launch the associated PDF viewer application. Upon opening, the PDF document will be displayed in its entirety, allowing you to effortlessly peruse its contents.
| Method | Description |
| Widget | Tap the widget placed on the home screen to directly access the PDF file. |
| Icon | Tap the designated icon created for the PDF file to open the viewer application and access the document. |
Locating the Add to Home Screen Option
The method for locating the “Add to Home Screen” option may vary depending on your specific device and operating system. Typically, this option is found within the browser or application you are using to view the web page or file.
Modifying the Home Screen Icon (Optional)
Once the PDF has been successfully added to your home screen, you may wish to customize its appearance. This optional step allows you to enhance the visual appeal of your shortcut and make it more easily identifiable among other app icons.
Positioning the PDF Icon
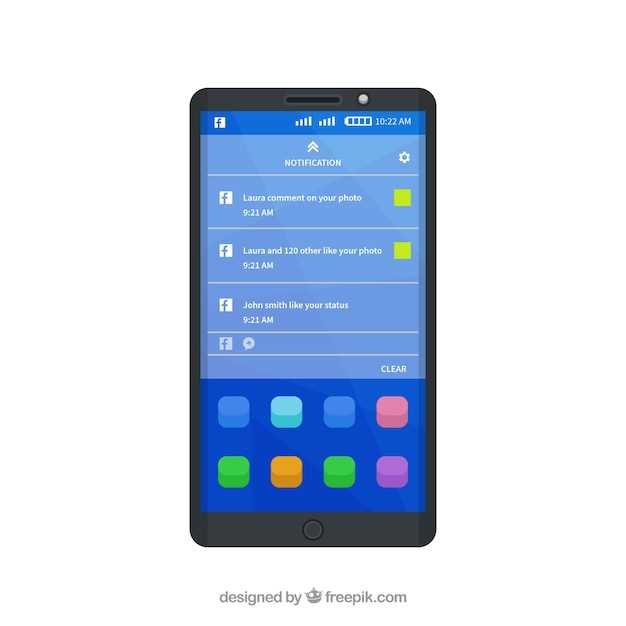
To ensure easy access to your PDF, it’s crucial to position its icon appropriately on the home screen. By doing this, you’ll enhance the user experience and make it a breeze to retrieve your document. Below, we delve into a step-by-step guide to help you achieve an optimal icon placement.
Quick Access to the PDF File

Expedite accessibility to your PDF file for immediate perusal by creating a shortcut on your home screen. This enables you to retrieve it swiftly without traversing through folders or applications.
To facilitate rapid retrieval, delve into the Settings menu on your device and delve into the ‘Apps’ section. Identify the PDF reader application and delve into its ‘Create Shortcut’ option. Position the shortcut prominently on your home screen to ensure its immediate visibility and unfettered access.
Additional Options for PDF Shortcuts
Aside from the basic functionality of adding a PDF shortcut to your home screen, there are several additional options you can explore to enhance the accessibility and functionality of your PDF shortcuts.
Q&A:
Can I add multiple PDFs to my Samsung Home Screen?
Yes, you can add multiple PDFs to your Samsung Home Screen. Simply follow the steps outlined in the guide for each PDF you want to add.
Why can’t I see the “Add to Home Screen” option when I tap on a PDF?
Ensure that the PDF viewer you are using supports sharing files. If you still don’t see the option, try using a different PDF viewer or updating your device’s operating system.
Is it possible to customize the shortcut name and icon for the added PDF?
Yes, you can customize the shortcut name and icon for the added PDF. When you add the PDF to your Home Screen, tap on the shortcut icon and select “Edit” to make the desired changes.
What if I accidentally delete the PDF shortcut from my Home Screen?
You can restore the PDF shortcut by following the steps outlined in the guide again. Simply navigate to the PDF using the File Manager app or any other method, and repeat the process to add it back to your Home Screen.
Can I access the PDFs from the Home Screen shortcut while offline?
Yes, you can access the PDFs from the Home Screen shortcut even when you are offline. However, if the PDFs are stored in the cloud or on a network drive, you may need to ensure that you have an active internet connection to access them.
How long does it take to add a PDF to the Samsung Home Screen?
The process of adding a PDF to your Samsung Home Screen is relatively quick and simple. It typically takes less than a minute to complete.
Can I add any file size PDF to my Samsung Home Screen?
Yes, you can add any file size PDF to your Samsung Home Screen. However, please note that larger files may take longer to load or display.
 New mods for android everyday
New mods for android everyday