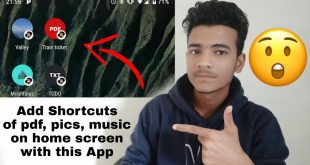In the digital realm where seamless functionality reigns supreme, harnessing the power of shortcuts elevates your Android tablet’s capabilities to unprecedented heights. With meticulously placed icons and widgets adorning your home screen, you can effortlessly access your most frequently used apps, essential settings, and critical information with lightning speed.
Embarking on this shortcut odyssey, you will discover a myriad of ways to customize your tablet’s interface to suit your unique needs and preferences. Whether you’re a productivity aficionado, a creative virtuoso, or simply desire a more streamlined experience, the untapped potential of shortcuts awaits your exploration.
Create Custom Widgets
Table of Contents
Enhance the functionality of your home screen by designing and adding custom widgets. With customizable layouts and dynamic content, these widgets empower you to access important information and perform frequent actions with ease.
Use App Shortcuts
Streamline your workflow by harnessing the power of app shortcuts. These handy shortcuts create direct links to specific actions within your applications, eliminating the need for tedious navigation through menus or screens.
| Access | Benefit |
|---|---|
| Home screen or app drawer | Quick access to commonly used actions |
| Notification bar | Convenience in accessing recently used apps |
| Widget | Customization and easy management |
Pin Widgets to the Status Bar
Enhance the accessibility of essential tools by pinning widgets to the status bar. This convenient feature allows you to monitor and control various functions directly from the top of your screen, providing quick and easy access to information and actions.
Add App Icons to the Home Screen
Enhance the usability of your device by strategically placing commonly used app icons on the home screen. This allows for swift access to your favorite applications without navigating through menus or folders.
Access Widgets from the Notification Shade

Beyond the standard notification icons, your Android device allows you to add widgets to the notification shade. These shortcuts provide a convenient way to access frequently used functions and information without having to navigate through multiple screens.
Customize Home Screen Layouts
Personalize your tablet’s home screen with ease! Unleash your creativity and tailor the layout to match your preferences and needs. Discover the flexibility to arrange widgets, folders, and apps, creating a truly unique and efficient user experience.
Tip: Long-press on the home screen to access the customization options. Drag and drop elements to customize the layout.
Q&A:
How do I create a shortcut to an app?
To create a shortcut to an app, long-press on the app icon in the app drawer or on the home screen. From the pop-up menu, select “Create shortcut.” The shortcut will be placed on your home screen.
Can I create shortcuts to widgets?
Yes, you can create shortcuts to widgets. To do this, long-press on the home screen and select “Widgets.” Find the widget you want to create a shortcut for and drag it onto the home screen. The shortcut will be created automatically.
How do I customize shortcuts?
To customize shortcuts, long-press on the shortcut and select “Edit.” You can then change the shortcut’s name, icon, and target. You can also create folders to organize your shortcuts.
 New mods for android everyday
New mods for android everyday