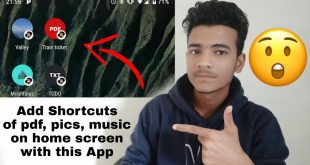In the realm of mobile devices, vibrations serve as a ubiquitous method of sensory feedback, conveying notifications or alerts without the need for audible cues. While vibrations can prove useful in certain situations, they can also become an unwelcome distraction, particularly in environments that demand silence or focus.
For users who find themselves constantly grappling with excessive vibrations on their Android tablets, this comprehensive guide offers a detailed exploration of various methods to disable this often-intrusive feature. Whether you seek a temporary solution or a permanent fix, we present a range of options that cater to your specific needs. Embark on this journey to silence the vibrations and restore tranquility to your tablet experience.
Troubleshooting Common Vibration Issues
Table of Contents
If your device exhibits abnormal vibration behavior, it’s crucial to diagnose the underlying cause. This section provides a comprehensive troubleshooting guide for resolving common vibration issues.
Flickering or Intermittent Vibration

Possible Cause: Sensor malfunction or loose connection.
Solution: Inspect the vibration motor for any visible damage. If no damage is apparent, try gently tapping the device to reset the motor.
Continuous Vibration Without Trigger
Possible Cause: Software bug or corrupted settings.
Solution: Restart your device and check if the vibration persists. If the issue remains, reset your device to factory settings.
Vibration Not Working at All
Possible Cause: Hardware failure or disabled settings.
Solution: Verify that vibration is enabled in your device’s settings. If it is, try performing a hardware diagnostic test to identify any potential hardware issues.
Vibration Strength Too Weak or Strong
Possible Cause: Misadjusted vibration settings or faulty motor.
Solution: Navigate to your device’s vibration settings and adjust the intensity level accordingly. If the vibration remains unsatisfactory, consider consulting a qualified technician.
Unexpected Vibration During Certain Activities
Possible Cause: Misconfigured vibration preferences or app-specific issues.
Solution: Review your vibration preferences and ensure they correspond to your desired behavior. Check for any specific apps that may be triggering the vibrations and adjust their settings accordingly.
Disabling Vibration via Accessibility Settings
This section explores an alternative approach to disabling vibrations on a device by modifying accessibility settings. It provides step-by-step instructions and an overview of the process.
| 1. | Navigate to the “Settings” menu. |
|---|---|
| 2. | Select “Accessibility” or “System” settings. |
| 3. | Locate the “Interaction and Dexterity” or “Physical Interactions” section. |
| 4. | Find the toggle for “Haptic Feedback” or “Vibration.” |
| 5. | Disable the aforementioned toggle. |
After completing these steps, physical vibrations on the device will be disabled, allowing for a more tactile-free experience.
Alternative Methods for Vibration Control
If disabling vibration on your tablet proves ineffective, consider exploring alternative solutions to minimize or eliminate unwanted vibrations.
| Method | Description |
|---|---|
| Mechanical Dampening | Attaching pads or rubber bumpers to the tablet’s vibrating surfaces to absorb and dissipate vibrations. |
| Isolation Mounts | Positioning the tablet on specialized mounts designed to isolate it from external vibrations or shock. |
| Software-Based Filtering | Utilizing software applications or system settings that enable the filtering of unwanted vibrations by adjusting frequency bands or implementing algorithms. |
Using Third-Party Apps for Vibration Management
If preinstalled settings and system modifications fail to effectively control vibration, consider utilizing dedicated third-party applications. These apps offer a comprehensive suite of options and granular customization to fine-tune vibration behavior on your device.
Understanding Vibration Permission
This section delves into the concept of vibration permission, a crucial aspect of managing vibration features on your mobile device. By understanding how this permission works, you can make informed decisions about the apps that have access to and can control your device’s vibration settings.
Customizing Vibration Patterns
Modern tablets offer a range of customizable vibration settings that allow users to personalize their devices’ tactile feedback. These settings provide users with the flexibility to tailor the vibration intensity, duration, and pattern to their preferences.
Customizing vibration patterns can enhance the user experience by providing a more refined and tailored tactile sensation. For instance, users can set different vibration patterns for notifications, incoming calls, and application interactions, creating a distinguishable feedback for each event.
Q&A:
How can I disable vibration on my Android tablet?
To disable vibration on your Android tablet, navigate to “Settings” > “Sound & vibration” and toggle the “Vibration” switch to the off position.
Is there a way to disable vibration for specific apps only?
Unfortunately, Android does not provide a built-in feature to disable vibration for specific apps. However, some third-party apps like “Vibration Notifier” and “Vibration Blocker” offer this functionality.
My tablet still vibrates even after disabling vibration in the settings. What else can I do?
If your tablet continues to vibrate despite disabling it in the settings, it could indicate a software or hardware issue. Try restarting your tablet and checking for any software updates. If the issue persists, contact the manufacturer for technical support.
Can I disable vibration for media playback only?
Yes, you can disable vibration for media playback only by adjusting the “Haptic feedback intensity” setting under “Settings” > “Sound & vibration” > “Media playback”. Set the intensity to “None” to disable vibration for media.
How do I disable tablet vibration on my Android device?
There are several ways to disable tablet vibration on an Android device. You can either disable it through the system settings, use a third-party app, or modify the vibration permissions for individual apps. To disable vibration through the system settings, navigate to “Settings” > “Sound & vibration” and toggle off the “Vibrate for calls” and “Vibrate on touch” options. To disable vibration using a third-party app, you can download apps like “Vibration Notifier” or “Vibration Blocker” from the Google Play Store. These apps allow you to customize vibration settings and block vibrations from specific apps. To modify vibration permissions for individual apps, go to “Settings” > “Apps & notifications” and select the app you want to disable vibration for. Then, tap on “Notifications” and toggle off the “Vibration” option.
 New mods for android everyday
New mods for android everyday