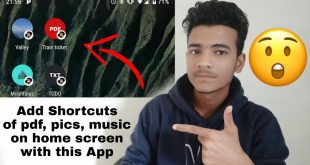Configure your device’s screen settings to enhance user experience and preserve battery life. Explore options to customize the display duration before the screen transitions to a sleep state or completely shuts off. This guide will provide comprehensive instructions on adjusting screen timeout settings and turning off screen timeout altogether, ensuring optimal usage and power management.
The screen timeout feature is designed to conserve energy by automatically dimming or powering down the screen after a period of inactivity. By adjusting these settings, you can tailor the device’s behavior to your specific preferences. Whether you desire an extended screen duration for extended usage or prefer a shorter timeout to optimize battery efficiency, this guide will empower you to optimize your device’s screen display.
How to Configure Display Inactivity Time
Table of Contents
Android tablets offer users the ability to customize the duration before the screen automatically turns off. This feature, referred to as display inactivity time, can be adjusted to optimize battery life or enhance user convenience.
Methods for Changing Screen Time
Modifying the amount of time before your display goes dark is crucial for optimizing your tablet’s power efficiency and user experience. Several effective techniques are available to tailor the screen timeout to your preferences.
| Method | Instructions |
|---|---|
| Settings Menu |
Utilize your tablet’s Settings menu to navigate to the “Display” or “Screen Timeout” option, where you can select the desired timeout period. |
| Quick Settings |
Access the Quick Settings panel, typically by swiping down from the top of the screen. Locate the “Screen Timeout” or “Display Timeout” option and adjust it as needed. |
| Third-Party Apps |
Consider installing a third-party app from the Google Play Store. These apps often provide additional customization options, such as setting different timeout periods for specific apps or activities. |
Steps: Adjust Screen Timeout Duration
Customizing your screen timeout duration allows you to optimize your tablet’s battery life and usability. Whether you prefer a shorter timeout to conserve energy or a longer one for uninterrupted viewing, these steps will guide you through the adjustment process seamlessly.
- Navigate to Settings: Access your tablet’s system settings through the app drawer or notification bar.
- Select Display or Screen: Find the display or screen settings options within the settings menu.
- (Optional) Enable Adaptive Brightness: If you desire automatic screen brightness adjustment based on ambient lighting, enable the “Adaptive brightness” option.
- Adjust Timeout: Locate the “Screen timeout” or “Display timeout” setting and tap on it.
- Choose Duration: Select the desired timeout duration from the available options, typically ranging from 15 seconds to 10 minutes.
- Confirm Changes: Tap the “Save” or “OK” button to confirm your newly adjusted screen timeout.
Disable Screen Timeout Completely
For users who prefer their Android device’s display to remain active indefinitely, there is a convenient solution to eliminate screen timeouts altogether. By disabling this feature, the device’s screen will stay illuminated for an extended period, preventing interruptions during critical tasks or prolonged viewing sessions.
Power Saving Mode and Screen Timeout

Optimize battery life and minimize distractions by utilizing power-saving mode and adjusting screen timeout settings. These techniques effectively conserve energy, enhance screen visibility, and improve focus while using your device.
Alternatives to Screen Timeout Adjustment

While adjusting screen timeout settings can be effective, there are alternative measures you can explore to manage display inactivity on your device.
| Alternative | Description |
|---|---|
| Auto-brightness Adjustment | Enable automatic brightness adjustment to dim the screen in low-light conditions, conserving battery life. |
| App Timers | Set timers for specific apps to limit usage and prevent excessive screen exposure. |
| Screen Dimming Apps | Install third-party apps that provide customizable screen dimming options beyond system settings. |
| Physical Screen Covers | Use a screen protector or cover that automatically turns off the display upon closure. |
| Smart Home Integration | Connect your device to smart home systems to create automated sleep schedules based on motion detection or voice commands. |
 New mods for android everyday
New mods for android everyday